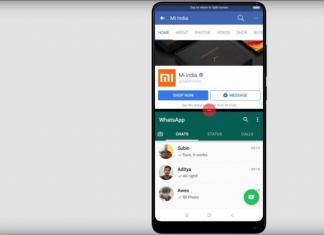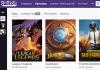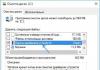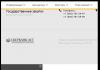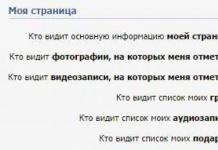Доброго времени суток! На одном дыхании продолжаю мануалы по работе девайсов с Apple-устройствами. Теперь я хочу поговорить о подключении к диску Time Capsule с мобильных устройств. Как вы понимаете, речь пойдет о iOS-устройствах и Android-девайсах. Сразу скажу, что на Android с Time Capsule работать проще и тут больше функций синхронизации, что очень странно, вроде Apple, а работает неполноценно, и то только с iPad(нашедшему способ подключение на iPhone - большое человеческое спасибо). Итак, начнем.
1. Немного теории и что нам нужно.
Начнем с теории, или почему так просто подключиться? Все очень просто: Time Capsule работает по SMB-протоколу, который поддерживается некоторыми программами. Закончив с теорией, перейдем к списку программ:
Для iPad: Oplayer HD(
3. Нажимаем +, далее "Сервер Windows(Samba)" и видим окно:

где:
Хост - IP-адрес Time Capsule в сети(10.0.1.1 или 192.168.1.1 - все зависит от настроек, по умолчанию 10.0.1.1)
Порт - не трогаем
Логин - имя пользователя диска Time Capsule
Пароль - пароль пользователя Time Capsule
Название - любое название сервера(Коля, Леша, Time Capsule Home и тд)
4. Нажимаем "Сохранить" и вуа-ля, сервер добавлен:

Теперь можно смотреть фильмы напрямую с Time Capsule
БАГИ: при постановке на паузу звук/картинка рассинхронизируются.
"Дружим Android с Time Capsule"
Здесь придется немного повозиться, но результат того стоит: фильмы, музыка и файлы - все это можно качать прямо на девайс! Итак, начнем:
1. Открываем ES Explorer(RUS ES Проводник):

2. Делаем свайп влево или вправо, нажимаем "Сеть"(левый верхний угол):

3. Выбираем LAN:

4. Кликаем "Создать"
5. Выбираем "Сервер":

6. Откроется окно:

где:
Домен - не трогаем;
Адрес - IP-адрес Time Capsule в сети(10.0.1.1 или 192.168.1.1 - все зависит от настроек, по умолчанию 10.0.1.1);
Логин - имя пользователя диска Time Capsule;
Пароль - пароль пользователя Time Capsule;
Имя - любое название сервера(Коля, Леша, Time Capsule Home и тд).
7. Ву-аля, сервер появился в программе.
8. Вы спросите, для чего мы ставили Rock-Player, я отвечу: для просмотра видео с капсулы! Видео идет достаточно комфортно, проигрыватель поддерживает много форматов файлов, в общем - рекомендую! Этой же программой можно воспроизводить видео с устройства.
Вот в общем все возможные варианты настройки. Все на самом деле не сложно, как кажется. Если есть вопросы - задавайте, разберемся вместе
Time Machine - это функция резервного копирования файлов, которая есть в любой современной версии macOS. Включив Time Machine вы обезопасите себя от случайного удаления или потери файлов. Любые файлы и папки, а также их промежуточные версии, можно будет восстановить.
Сейчас я расскажу, как настроить и пользоваться Time Machine.
Как работает Time Machine
Time Machine делает бэкап папки пользователя: документы, загрузки, приложения и т.п.
Резервные копии создаются автоматически, каждый час. Все что вам нужно сделать, это указать диск, на который система будет делать бэкап.
После настройки Time Machine вы всегда будите иметь доступ к:
- ежечасным бэкапам за последний 24 часа;
- ежедневным бэкапам за последний месяц;
- еженедельным бэкапам за все остальные месяцы работы.
Time Machine не делает резервные копии самой системы macOS. По этому, если у вас полностью полетела система, то сначала придется поставить macOS на чистую из Recovery Mode , а затем уже восстановить информацию из Time Machine при помощи ассистента миграции.
Как настроить Time Machine
Чтобы включить Time Machine - подключите к Mac внешний жесткий диск и выберете его в:
▸ Cистемные настройки… ▸ Time Machine ▸ Выбрать диск…
 Первым делом нужно выбрать внешний диск для Time Machine
Первым делом нужно выбрать внешний диск для Time Machine  Я заранее отформатировал диск при помощи Дисковой утилиты и назвал его Time Machine
Я заранее отформатировал диск при помощи Дисковой утилиты и назвал его Time Machine Система попросит вас отформатировать диск специально под Тайм Машин, поэтому убедитесь, что на нем нет важной информации.
Обязательно включите шифрование резервной копии, чтобы никто другой не смог получить доступ к вашим файлам.
Какой диск лучше выбрать
Что касается подключения диска, то есть два варианта: проводное и беспроводное. У обоих есть свои преимущества и недостатки.
Диск с проводным соединением
Самый простой и доступный вариант. Механический HDD на 1 TБ обойдется в 60-70$. Он не такой быстрый как SSD, но скорости современного диска более чем достаточно, чтобы раз в час переписывать на него несколько сотен мегабайт.
🐢Western Digital My Passport USB-A 1 TБ: Rozetka / Citilink
 SSD Samsung T5 быстрый, маленький, легкий, и его можно подключать прямо по USB-C
SSD Samsung T5 быстрый, маленький, легкий, и его можно подключать прямо по USB-C Минус в том, что проводное соединение не удобно и не очень надежно. Если к iMac диск можно подключить и забыть про него, то к ноутбуку диск придется постоянно подключать/отключать. Это делать просто лень.
Со временем разъёмы USB, а особенно USB-C, начинают разбалтываться и диск может «отваливаться» в моменты создания резервной копии, что приводит к вопреждению файлов в случае с механическими дисками.
Диск с беспроводным соединением
С таким диском резервная копия происходит когда компьютер находится в зоне действия домашнего WiFi. С беспроводным соединением исключено случайное отключение диска из-за выпавшего провода питания, как это бывает с проводными дисками, а значит меньше вероятность повредить какие-то файлы при копировании.
 WD My Cloud подключается к точке доступа WiFi и MacBook видит его как сетевой диск
WD My Cloud подключается к точке доступа WiFi и MacBook видит его как сетевой диск Как правило диск подключается к вашей точке доступа по Ethernet кабелю, после чего появляется в macOS как отдельный сетевой диск.
Сетевой диск можно сипользовать для резервного копирования сразу нескольких домашних компьютеров.
Time Capsule
Наверняка вы слышали про Time Capsule от самой Apple. Это точка доступа со встроенным сетевым диском на несколько терабайт, которая заточена под работу с Time Machine. Увы, но Apple в 2018 году свернула подразделение отвечающие за Time Capsule и точки доступа AirPort, по этому лучше присмотреться к двум предыдущим вариантам.
Какой объем диска выбрать
Лучше брать диск, который по объему в два и более раз больше вашего основного. Например, если в MacBook Pro стоит SSD на 512 ГБ, то под резервную копию Time Machine лучше выделить диск на 1 TБ. В этом случае вы будите иметь историю изменения файлов минимум за пару последних месяцев, а не недель.
Что случится, когда диск переполнится
Time Machine начнет автоматически удалять самые старые еженедельные резервные копии, которые старше одного месяца. Так что работа Time Machine никогда не прекратится.
Как ограничить размер копии Time Machine
Time Machine «захватывает» под свои нужды весь диск, который вы укажете. Если ваш внешний диск размером 4 терабайта, то TM будет хранить старые резервные копии до тех пор, пока диск не переполнится.
Единственный способ «усмирить» Time Machine, это создать для нее отдельный логический раздел меньшего размера и делать бэкапы для него. Сделать это можно через Дисковую утилиту macOS.
Если у вас большой диск, то имеет смысл создать для Time Machine отдельный раздел меньшего объема. Для этого диск придется отформатировать и разбить на разделы.
Как исключить из бэкапа папки
Иногда полезно исключить из бэкапов определенны директории, например папку Загрузки или Фильмы , в которых часто появляются и удаляются файлы.
Для того, чтобы исключить нужную папку, зайдите в ▸ Системные настройки ▸ Time Machine ▸ Настройки и добавьте ее в список нажав на клавишу + .
 Добавьте папки, которые вы не хотите бэкапить. Например Загрузки и Видео
Добавьте папки, которые вы не хотите бэкапить. Например Загрузки и Видео Как востановить файлы из Tim Machine
Если появилась необходимость восстановить какой-то файл, запустите Time Machine из папки Приложения :
Finder ▸ Приложения ▸ Time Machine
Вы увидите окно Finder в виде карусели. Предположим, вам надо восстановить файл с Рабочего стола, который бы там на прошлой недели. Перейдите на рабочий стол в окне Finder и затем экранными стрелками ⬆︎ ⬇︎ перемещайтесь между резервными копиями, пока не увидите этот файл.
Кликните на файл и нажмите Восстановить.
 Восстановление файлов через Time Machine
Восстановление файлов через Time Machine Если Time Machine не была включена, а файлы восстановить надо, то .
Как отключить внутренние бекапы
Если вы настроили Time Machine, но перестали подключать диск для бэкапов, то через пару недель заметите недостаток свободного места на основном диске.
Так происходит потому, что пока внешний диск не подключён, Time Machine создает временные резервные копии на системном накопителе.
Чтобы очистить локальные бэкапы, просто подключите диск, который вы настроили на работу с Time Machine. Система сама перенесет все локальные бэкапы на этот накопитель.
Если же у вас нет возможности подключить диск к компьютеру, то и удалите папку /.MobileBackups , в которой хранятся локальные бэкапы.
Если вы хотите совсем отключить локальные бэкапы, то выполните в Терминале команду:
sudo tmutil disablelocal
Включить локальные бэкапы обратно:
sudo tmutil enablelocal
Если отключить локальные бэкапы, то Тайм Машина будет работать только тогда, когда к компьютеру подключен внешний накопитель.
🌿 Запомните
- Чтобы включить Time Machine обязательно понадобится внешний диск. С системным диском или «облаком» эта функция не работает;
- Рекомендую купить SSD. Эти диски надежнее и быстрее механических. А еще не боятся падений;
- Обязательно включите шифрование диска, чтобы никто не мог получить доступ к вашим файлам в резервной копии;
- Резервное копирование происходит автоматически и каждый час, если компьютер подключен к источнику питания;
- Желательно, чтобы размер диска был в два раза больше, диск вашего MacBook или iMac. Так вы сможете иметь резервные копии файлов за последние несколько месяцев.
Если вы хотите увидеть на нашем сайте ответы на интересующие вас вопросы обо всём, что связано с техникой Apple, операционной системой Mac OS X (и её запуском на PC), пишите нам через .
К нам поступил следующий вопрос (написание сохранено):
Хотелось бы узнать как настроить Time
Capsule для удаленного доступа к ней имея
интернет подключение к ней и статичный
айпи адрес.
На самом деле, доступ к Time Capsule из Интернета настроить не так уж и сложно.
Первым делом запустите Утилиту AirPort и на стартовом экране посмотрите, какой внутренний IP-адрес она имеет в вашей домашней сети (Строка «IP-адрес»). Затем нажмите на кнопку «Настройка вручную» и отправляйтесь на вкладку «Диски-Общий доступ к файлам» . Расставьте галочки так, как показано на экране:

Затем нужно перейти на вкладку «Дополнительно-Переадресация» и нажать там на плюс:

В открывшемся окошке поля заполняются следующим образом:
- Общие UDP-порты и Общие TCP-порты — любое число (например, четырёхзначное). Если этот порт уже используется, появится предупреждение о том, что надо изменить число
- Частные UDP-порты и Частные TCP-порты — обязательно 548
- Частный IP-адрес — тот самый внутренний адрес вашей Капсулы, который нужно было узнать на стартовом экране Утилиты AirPort

Нажимаете «Продолжить» и вводите любое название для созданного правила проброса портов. Затем остаётся сохранить настройки и перезагрузить Капсулу.
Для доступа к диску Time Capsule извне нужно в Finder нажать клавиатурную комбинацию Cmd+K и ввести адрес типа 123.123.123.123:5678 , где всё, что следует ДО двоеточия — ваш постоянный IP-адрес, а всё, что после — выбранный вами в настройках Утилиты AirPort Общий UDP и TCP-порт.
У любого владельца MacBook или другой модели рано или поздно возникает проблема: куда скидывать скопившуюся на жестком диске информацию, ведь он не «резиновый». Одним из вариантов решения данного вопроса может стать использование Time Capsule.
Например, у вас MacBook Air с объемом SSD всего в 64 ГБ и каждый мегабайт на вес золота. Конечно, в этом случае подойдет переносной внешний диск, но и его возможности небезграничны, а носить «чемодан с батарейками» с собой повсюду не очень-то удобно. А если у вас не один компьютер, или несколько человек хотят одновременно обменяться в вами файлами?
Предвидя эту ситуацию, еще три года назад инженеры из Купертино разработали универсальное устройство под названием Time Capsule. Само имя намекает на одну из важных функций Mac OS X - использование Time Machine для резервного копирования данных. Теперь за «жизненное пространство» на вашем Мас’е воюет именно этот девайс. И не только.
Что же представляет из себя Time Capsule? По сути, это точка доступа Apple Airport Extreme с поддержкой технологии Wi-Fi (по современным стандартам, в частности, 802.11n 2.0) и одновременно беспроводное хранилище данных со встроенным жестким диском от 0,5 до 2 Терабайт.
Кроме обычных Мас’ов, Time Capsule позволяет соединяться с iPhone, iPod, Apple TV и другими компьютерами и девайсами, снаряженными Wi-Fi в диапазонах - 2,4 ГГц и 5 ГГц. Цена «капсулы времени» (в США) колеблется от $300 до $500 в зависимости от объема винчестера.
И она стоит своих денег. С помощью этого устройства десятки юзеров (в том числе пользователи Windows), не «привязываясь» к проводам и свободно перемещаясь в зоне действия Wi-Fi-сети (пока ненавязчиво резервируются их системные файлы), могут одновременно обмениваться данными, распечатывать документы через подключенные к Time Capsule принтеры, смотреть кино, слушать музыку и даже играть в сетевые игры.
Решено. Покупаем
Вынимаем из упаковки небольшую изящную коробку из молочно-белого пластика весом около полутора килограмм с заветным яблочком на крышке. Бросается в глаза резиновый поддон, позволяющйй новой Time Capsule 2ТБ вести себя крайне тихо, избегая вибраций. На задней панели устройства широкий выбор портов: Gigabit Ethernet WAN, три Gigabit Ethernet LAN и один USB. Такая конфигурация позволяет настраивать Time Capsule в режиме маршрутизитора и подключать к ней различные принтеры или внешние диски.
Станция надежно защищена протоколами шифрования - доступ Wi-Fi Protected Access™ (WPA/WPA2), беспроводной доступа (WEP) с возможностью настройки 40-разрядного и 128-разрядного шифрования от постороннего вмешательства и позволяет, в том числе, «привязать» доступ к MAC-адресам каждой машины и с ограничением времени каждого сеанса связи. На борту Time Capsule: NAT, DHCP, PPPoE, транзитная пересылка VPN (IPSec, PPTP и L2TP), DNS Proxy, SNMP, поддержка IPv6.
Через евро-переходник подключаем кабель питания. Все просто. На лицевой панели индикатора вспыхнул желтый огонек - станция готовится к запуску, затем зеленый. Значит Time Capsule готова к работе. Остается ввести настройки параметров доступа пользователей беспроводной сети. После этого может некоторое время светиться голубой глазок (режим ожидания). И снова зеленый. Теперь Time Capsule запустилась «на всю катушку».
Настраиваем Wi-Fi базовую станцию
По рекомендациям Apple назначаем Time Capsule как беспроводную базовую станцию. Поскольку это устройство обладает возможностями AirPort Extreme с доступом к Wi-Fi, то её сразу можно настроить в качестве главной базовой станции, а не клиента сети. Это позволяет добиться высокой производительности и избежать резких скачков скорости в процессе создания резервных копий. С помощью кабеля Ethernet подключаем кабельный/ADSL-модем (широкополосный) к WAN-порту. Ищем и запускаем из раздела /Программы/Утилиты/AirPort-Утилиту.

Выбираем имя устройства, например, «Time Capsule c3d536» и нажимаем «Продолжить». Затем отмечаем пункт «Создать новую беспроводную сеть» и опять «Продолжить». Следуем появившимся инструкциям и ждем перезагрузки Time Capsule. Теперь все настройки вступят в силу.
Отлаживаем PPPoE и VPN
Запустив AirPort утилиту, выбираем имя Time Capsule и говорим «Настройка вручную». Переходим к вкладке «Интернет». Если соединение проводится по протоколу PPPoE, то выбираем «подключиться через PPPoE». Теперь достаточно вбить логин и пароль, предоставленный провайдером.
Для VPN-соединения также открываем вкладку AirPort (беспроводная сеть). Как и в первом случае, создаем её следуя рекомендациям. Здесь же можно назначить имя вашей сети и присвоить ей пароль с помощью меню «Защита беспроводной сети». Теперь этим паролем могут воспользоваться владельцы других устройств вашей сети, например, iPad или iPhone.
Другие соединения
В дополнительных разделах AirPort назначается доступ к принтерам. (Для Mac OS X версии 10.5 надо войти в Системные настройки/Печать и факс и добавить нужный принтер). В разделе «Дополнительно» можно узнать статистику или сделать переадресацию портов, указав свои данные MobileMe для работы функции «Доступ к моему компьютеру Mac» удаленно.
Настраиваем общий доступ к диску Time Capsule

В меню AirPort-Утилита/Time Capsule задаем имя станции и пароль, а затем на вкладке «Диски» настраиваем права доступа к файлам диска Time Capsule.

Нажимаем «Обновить» и ждем перезагрузки устройства. (Пользователям Windows при настройке соединения нужно отключить 128 битное шифрование).Теперь на мониторах пользователей в Finder появится образ Time Capsule и можно смело избавляться от переизбытка скопившихся файлов, отправляя их на новый «мини-сервер».
Запускаем Time Machine

Включаем в «Панели настроек» Time Machine, и она автоматически обнаруживает Time Capsule в сети. Потратив несколько часов на первое копирование, вы защитите себя и ваших коллег или друзей от всяческих «крешей» и авралов, связанных с потерей данных. Дальше Time Capsule автоматически, в считанные минуты, будет копировать лишь измененные данные.
У Time Capsule много возможностей. Приведем несколько примеров.
Смотрим на iPad фильмы по сети
Многие используют Time Capsule в качестве домашней медиатеки и транслируют видео напрямую на большой экран, а на iPad? Оказывается и он может подхватывать файлы с Time Capsule с помощью программы . В App Store она стоит всего $3.

Перед тем, как вы сможете увидеть файлы на удалённом диске Time Capsule, нужно будет сделать несколько настроек. Во-первых, у вас должен быть включён Wi-Fi. При первом запуске FileBrowser нужно нажать на появившийся значок «плюс». В появившемся окне настроек подключения нужно ввести любое имя диска, например «TС», его IP-адрес, имя и пароль пользователя. Возможно, понадобятся дополнительные настройки/Advanced Settings, например? MAC-адрес вашего iPad. Читайте подсказки (к сожалению, только на английском языке).
Если всё сложилось удачно, вы должны увидеть директорию на Time Capsule с любимыми фильмами в «читабельных» самим iPad форматах, например, .mp4 c кодеком H.264. Теперь достаточно «кликнуть» по любимому названию.
Также можно послушать музыку, скажем, .mp3.
Ограничиваем время сеанса для гостей
Используя привязку к MAC-адресу, можно ограничить время для гостевого доступа, например, клиента вашей фирмы, которому нужно только «скинуть» со своего ноутбука на Time Capsule пару логотипов. По-умолчанию доступ к сети ограничен сессией в 24 часа. Но с помощью настройки параметров в AirPort Utility можно урезать время доступа к вашему сетевому хранилищу, например, двадцатью минутами.
«Лечим» диск самой Time Capsule
По признанию Apple, могут возникать некоторые проблемы с AirPort Extreme (до 2009 года выпуска), AirPort Extreme (Base Station/802.11n), AirPort Extreme (Simultaneous Dual-Band II), Time Capsule (модели до 2009 года).
Чтобы избежать возможных ошибок, необходимо периодически освежать через «Обновление программ» сами версии AirPort-Утилиты и прошивки устройств Time Capsule. При этом категорически нельзя использовать дисковую утилиту Mac OS X для очистки, проверки или исправления диска Time Capsule. Обновив программы и прошивки, перезапустите устройство.
Во время загрузки Time Capsule в автоматическом режиме сама проверит структуру файловой системы внутреннего диска и зафиксирует проблемы. Если с диском не всё в порядке, светодиодный индикатор устройства Time Capsule будет мерцать желтым цветом. Тогда с помощью той же AirPort-Утилиты можно проверить S.M.A.R.T.-статус диска.
Но у нашей новой модели Time Capsule 2ТБ MC344, к счастью, этих проблем не возникает, и никто не мешает, выполнив необходимые настройки, устроить прямо сейчас настоящую беспроводную «дискотеку».
В начале прошлой недели Apple утилиты AirPort и прошивок для своих беспроводных устройств, поддерживающих спецификацию 802.11n. Помимо общих исправлений AirPort Extreme и Time Capsule научились предоставлять удаленный доступ к дискам при помощи аккаунта iCloud. Сегодня я расскажу, как настроить эту функцию, поскольку некоторые читатели так и не сумели это сделать.
Исходные данные
Для экспериментов и написания инструкции я раздобыл «чистокровного американца» - новенькую беспроводную точку доступа AirPort Extreme пятого поколения (модель MD031LL/A), которая поддерживает спецификации 802.11 a/b/g/n, одновременную работу двух частотных диапазонах Wi-Fi (2,4 ГГц и 5 ГГц), множество протоколов и алгоритмом шифрования.
Кроме этого, у вас должен быть компьютер Mac с доступом к сети интернет, обновленная Утилита AirPort 6.0, а на самом беспроводном гаджете - последняя версия прошивки (7.6.1).
Внешний накопитель подключен к USB-разъему AirPort Extreme.
Настройка
Настройка начинается с открытия Утилиты AirPort, которая находится в каталоге Программы > Утилиты. Поскольку тестовый AirPort Extreme оказался совершенно новым, я установил на него обновление программного обеспечения - благо, сделать это очень просто, всего в несколько кликов.

Как только прошивка будет установлена и яблочная точка доступа соединится с интернетом (об этом будут говорить два зеленых индикатора), вам потребуется выбрать AirPort Extreme в Утилите и кликнуть по кнопке «Изменить» для просмотра дополнительных настроек.

На первой вкладке «Баз. станц.» (руки бы поотрывал за такую локализацию) нажимаем на кнопку добавления (1). Далее в появившемся окне вводим логин и пароль от своей учетной записи iCloud (2), кликаем по кнопке «Войти» и ждем, пока индикатор статуса станет зеленым - это значит, что принял ваш Apple ID и готов к дальнейшей настройке.

Теперь переходим на последнюю вкладку «Диски», устанавливаем чекбокс «Разрешить общий доступ к файлам» и назначаем тип защиты общих дисков. Вам доступны три опции, можете выбрать любой из них, но я остановился на варианте по умолчанию - «С паролем устройства».

Как только вы это сделаете, нажимаем кнопку «Обновить». И пока применяются параметры AirPort Express переходим к настройке компьютера Mac: в Системных настройках > iCloud ставим галочку напротив пункта «Доступ к моему Mac». На активацию компонента потребуется не больше минуты.

Почти все готово, но как теперь получить доступ к диску? Для этого достаточно открыть окно , в категории «Общий доступ» в боковой панели выбрать наше устройство, после чего оно примонтируется к системе к любой другой общий ресурс.

Вот теперь точно все! Вы сможете получить доступ к файлам, хранящимся у вас дома, с рабочего или любого другого компьютера Mac, ассоциированного с вашей учетной записью . Однако стоит помнить, что скорость соединения целиком и полностью зависит от вашего интернета. Естественно, инструкция подходит и для Time Capsule.
Кстати, чуть не забыл поблагодарить за предоставленный для экспериментов AirPort Extreme.