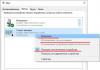Загрузка интернет-игр с помощью мобильного телефона – это, как правило, дорогое удовольствие. Тем более, что такой процесс отнимает значительное количество времени. Поэтому будет лучше сначала закачать их на компьютер, а потом с него «перекинуть» на телефон. Как правильно сделать – об этом сегодняшний материал.
Для успешной реализации нашего замысла понадобится пара программ, которые можно взять из сети – это MidWay v2.8, а также P2KTools v0.7.1.9. Поработаем вначале с P2KTools v0.7.1.9. Открываем программу и видим панель с разными вкладками. Заходим в одну из них – «Скрытые панели». Из списка, который расположен в левой части панели, выбираем «Java». Жмем внизу «Считать настройки». Напротив пунктов KJava Splash screen, DNS IP-отображение и «Загрузка приложений» ставим галочки и переходим в «Загрузить настройки».









Вот и вся премудрость. Надеемся, что наша краткая инструкция оказалась вам в помощь.
Как скопировать приложение с компьютера на смартфон и установить его? Обязательно ли заходить на Google Play (Market)? Ответы на эти вопросы - в нашей статье.
Что делать, если трафика на мобильном интернете совсем мало, но нужно срочно скачать и установить приложение на мобильное устройство с OS Android? Наверное, было бы неплохо загрузить программу или игру на обычный персональный компьютер, а потом просто скопировать на смартфон и уже там произвести запуск.
Мы приведем несколько удобных способов того, как установить приложения на Андроид с компьютера
Мы приведем пару удобных способов того, как установить приложения на Андроид с компьютера.
Способ 1. Валим все на
После того, как вы скачаете эту удобную утилиту на свой ПК, перед вами откроется завидная возможность устанавливать приложения на Андроид-устройства прямо с компьютера. Данный софт прекрасно совмещается с Windows XP, Vista, 7 и 8.
Всё, что нужно - это запустить программу и подключить телефон или планшет по USB. В меню настроек смартфона входим в раздел «Безопасность» («Приложения» для более старых версий ОС), где ставим галочку напротив «Неизвестные источники».
На английском: Settings - Application Settings (Security) - Unknown Sources.
Далее дважды кликаем на предварительно загруженный на компьютер *.apk файл, после чего выполнится установка.
Если и после этого не произошла установка, войдите в настройки смартфона, выберите пункт «Для разработчиков» и поставьте галочку напротив «Отладка по USB».
Для работы программы иногда может понадобится установка специальных драйверов, которые вы можете скачать бесплатно с сайта разработчика.
К слову, скачать приложение для Андроида, которое априори идет с таким расширением, можно не только на Google Market. Популярные игры и программы для смартфонов на базе вышеуказанной операционки вы найдете на нашем сайте.
Единственный недостаток - в том, что эта прога работает не со всеми моделями телефонов. И если ваш девайс оказался в небольшом числе таких смартфонов-несчастливчиков, тогда вам подойдет другой метод, раскрывающий, как установить на Андроид программы с компьютера.
Способ 2. Установка приложения через встроенный браузер
Для того, чтобы функционировал способ номер три, нам понадобится установить файловый менеджер. Мы выбираем ES проводник, но вы можете установить любой другой.
Почему же мы говорим «для работы следующего способа»? Из-за того, что для постоянного использования данный способ черезчур долгий и неудобный, а установив предлагаемое приложение, все будет делаться в несколько кликов.
Итак, подключаем устройство к компьютеру и копируем apk-файл в корень карты памяти. Далее отсоединяем шнур, запускаем браузер и вводим в адресной строке content://com.android.htmlfileprovider/sdcard/ИмяПриложения.apk или
file:///sdcard/ИмяПриложения.apk (в зависимости от версии вашей ОС).
Способ 3. Работенка для ES Проводника
Для этого способа нам понадобится полезная программа . Это файловый менеджер, позволяет просматривать все папки, находящиеся на смартфоне или планшете. Но главное - с его помощью можно копировать или перемещать файлы с памяти коммуникатора на SD-карту и наоборот, а также установить игры и программы на Андроид планшет или смартфон.
Алгоритм действий следующий:
1. устанавливаем на смартфон программу ES проводник;
2. подключаем смартфон к ПК и копируем с компьютера нужный apk-файл в память смартфона;
3. отключаем от компьютера устройство и в самом смартфоне запускаем ES Проводник, находим apk-файл и двойным кликом на нем устанавливаем программу.
Способ 4. Gmail не только получает почту
Это весьма удобный и оригинальный способ как установить программу на Андроид, о котором знают единицы пользователей, но, оценивая его по сложности, можно сказать - до безобразия легкий.
Итак, отправляем сообщение на свою gmail-почту, прикрепив apk-файл к письму. Открыв его через приложение Gmail, увидим, что напротив прикрепленного файла появилась кнопка «Установить» (приложение автоматически определяет файл).
Кликнув по кнопке, вы загрузите и установите приложение.
Важно
Отметим, что если вы проводите процедуру установки приложений не с GooglePlay, на экране смартфона появится окно: «Установка заблокирована».
Дело в том, что в целях безопасности на устройстве запрещается инсталляция приложений c неизвестных источников. В этом случае проделываем то же, что и в начале первого способа.
Выбираем: Настройки - Личное (Безопасность) - Неизвестные источники. После этого такая операция как установка игры на Андроид с компьютера либо другие способы станут вполне доступны.
Перед тем, как устанавливать игру на ваше устройство, её нужно предварительно скачать либо при помощи того же устройства, либо при помощи компьютера. Нас интересует второй вариант, поэтому, внимательно читаем вот эту вот инструкцию . После того, как вы скачали игру на ваш ПК, нужно подключить планшет/смартфон к компьютеру. Для этого вам понадобится USB-кабель, который идет в комплекте вместе с устройством. Плюс также нужно настроить устройство, чтобы оно определялось как «флешка». На «чистом» Android , нужно найти в Настройки – Память , нажать кнопку меню вверху и выбрать пункт «USB-подключение к компьютеру» . После этого, нужно отметить галочку «Медиа-устройство MTP» . На Samsung Galaxy S это делается чуточку по-другому: Настройки – Сеть – Настройки USB , а затем там выбираете пункт «Съемный диск» . В любом случае, слегка полазьте в настройках и вы обязательно найдете данный пункт.



После успешной настройки, вставляете одну часть кабеля в устройство, а другую в компьютер, ждете пока устройство определиться и установится на вашем ПК. Затем заходите в «Мой компьютер» и открываете устройство. Если ваше устройство поддерживает карту памяти, то может быть создано два накопителя, один из которых будет открывать доступ к памяти устройства, а другой к карте памяти. Игру можно кидать в любую папку, главное, чтобы вы смогли ее потом найти на вашем устройстве. После того, как скопировали скачанный вами ранее .apk-файл , отсоедините устройство от компьютера.
Установка приложений и игр из магазина обычно не вызывает сложностей даже у неопытных пользователей. Поскольку процесс установки здесь максимально упрощен, нажал на кнопку «Установить » и приложение установилось.
Но, когда перед пользователем встает задача установить приложение из APK файла, который находится на компьютере, то это уже может создать некоторые трудности. Если вы попали в такую ситуацию, то этот материал должен вам помочь, здесь вы сможете узнать, как установить APK с компьютера на Андроид.
Шаг № 1. Разрешите установку приложений из неизвестных источников в настройках Андроид смартфона.
По умолчанию, на Андроид устройство можно устанавливать APK файлы только из магазина приложений Play Market. Для того чтобы получить возможность устанавливать APK файлы с компьютера, вам необходимо разрешить установку приложений из неизвестных источников. Для этого зайдите в настройки вашего Андроид устройства и перейдите в раздел «Безопасность ».

После этого включите функцию «Неизвестные источники ».

После включения данной функции вы сможете устанавливать любые APK файлы.
Шаг № 2. Перенесите APK файл с компьютера в память вашего Android устройства.
Следующий шаг – это копирование нужного APK файла с компьютера в память Android устройства. Для этого можете подключить Android устройство к компьютеру с помощью USB кабеля. При желании вы можете использовать и другие способы передачи APK файла. Например, вы можете скинуть его при помощи Bluetooth.

При этом вы можете копировать APK файл в любую папку на вашем устройстве. Главное, чтобы вы помнили, куда скопировали APK файл.
Шаг № 3. Запустите APK файл на Андроид устройстве.
Для того чтобы завершить установку APK файла с компьютера на Андроид устройство вам необходимо запустить этот APK файл. Для этого вам нужно воспользоваться любым файловым менеджером . Если на вашем устройстве нет файлового менеджера, то вы можете установить его из магазина Play Market или с нашего сайта . Там доступно множество бесплатных файловых менеджеров.
Запустите файловый менеджер, откройте папку, в которую скопировали APK файл и запустите его. После запуска APK файла на экране появится окно с предложением установить приложение. Для того чтобы установить APK файл просто нажмите на кнопку «Далее ».

После этого приложения установится на ваше Android устройство. После завершения установки на рабочем столе появится иконка установленного приложения. Также иконка нового приложения появится в списке всех приложений.