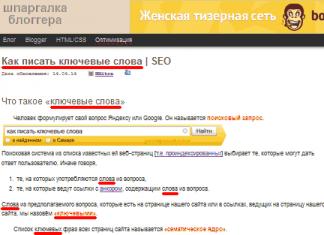Инструкция
Прежде чем приступать к увеличению скорости работы кулера, вам следует убедиться, поддерживает ли эту опцию ваша материнская плата. Эта информация должна быть обязательно в руководстве к ней. Практически все современные системные платы различных производителей имеют функцию регулировки скорости работы кулера.
Включите компьютер. Сразу после этого вам нужно нажать клавишу Del. В большинстве случаев именно с помощью этой кнопки можно открыть BIOS-меню. Если после нажатия этой клавиши ничего не происходит, посмотрите инструкцию к системной плате. Там должна быть указана кнопка, которая отвечает за открытие BIOS-меню.
После открытия BIOS проследуйте в раздел POWER. В этом разделе выберите HW Monitor configuration. Здесь должна находиться опция регулирования скорости работы кулеров. В зависимости от модели системной платы эта опция может называться по-разному, например, CPU Q-Fan function или же просто Fan control. Вы должны ориентироваться на слово Fan. Выберите эту опцию и нажмите клавишу Enter. Из предложенных вариантов выберите Enable, после чего - строку Profile.
Появится несколько режимов скорости вращения вентилятора. Выберите режим Performance. В нем скорость работы кулеров будет максимальной. Но на некоторых материнских платах может быть доступен режим Turbo. Если вам крайне важно максимальное охлаждение компонентов компьютера, то при наличии Turbo-режима лучше всего выбрать именно его.
После выбора нужного режима выйдите из BIOS. Обязательно предварительно сохраните измененные настройки. Компьютер перезагрузится. При его следующем запуске скорость работы кулеров возрастет.
Полезный совет
В зависимости от модели системной платы функция скорости работы кулеров может отличаться. Например, на одних моделях можно управлять только скоростью процессорного вентилятора, на других - всеми кулерами, которые подключены к системной плате.
Источники:
- Два устройства для кулера
Если у вас сильно шумит вентилятор на компьютере, то это может свидетельствовать о том, что он неисправен. Однако если вентилятор в порядке, значит, он слишком сильно раскручивается. Самостоятельно регулировать обороты кулера может каждый, кто умеет обращаться с паяльником.
Инструкция
Заметим, что если у нас будет сильно греться транзистор регулятора, потребуется его на небольшой радиатор. Эту роль может сыграть кусочек пластины из меди или алюминия 3х2 см в 2-3 мм толщиной. Однако практика показывает, что если к регулятору оборотов подключить стандартный компьютерный , необходимость в радиаторе отпадет, поскольку транзистор испытывает лишь незначительный нагрев.
Видео по теме
Источники:
- регулировка вращения кулера
Если вас интересует правильная настройка кулера и его значений, воспользуйтесь программой для управления работы вентиляторов – Speed Fan. Эта программа полностью бесплатная, находится в свободном доступе сети интернет. Она позволяет следить за всеми температурными датчиками вашего компьютера. Поэтому большинство пользователей персональных компьютеров, заботящихся о постоянной работе своих вентиляторов, устанавливают данную программу.

Вам понадобится
- Программное обеспечение Speed Fan.
Инструкция
В настройках программы представлено к изменению большое количество параметров. Как правило, все настройки, выставленные по умолчанию, являются оптимальными. В настройках можно сменить названия жестких , вентиляторов и т.д. По умолчанию им придаются , которые имеют различие лишь в последней цифре.
Если скорость вращения вентилятора не достигает номинальной из-за недостаточного напряжения в сети, то подключите его через стабилизатор переменного напряжения. Если же для вентилятора применяется постоянное напряжение, то увеличьте его с помощью регулятора или замените . Напряжение на электродвигателе не должно превышать номинальное, иначе двигатель просто сгорит.
Частоту вращения вала двигателя вентилятора работающего при помощи асинхронного двигателя переменного тока, увеличьте с помощью частотного преобразователя. Он присоединяется к двигателю и изменяет частоту тока в цепи. Увеличивая частоту тока, подающегося на обмотки такого двигателя можно добиться увеличения частоты его вращения, а и скорости вращения вентилятора.
Охлаждение некоторых устройств, входящих в состав персонального компьютера, обеспечивается специальными вентиляторами. Поддержание определенного уровня температуры необходимо для предотвращения выхода из строя таких важных элементов, как центральный процессор и видеокарта.

Вам понадобится
- - Speed Fan.
Инструкция
Для оценки состояния определенных устройств установите программу SpeedFan. Запустите эту утилиту и выясните температуру нужных элементов. В средней части меню Readings расположены показания температурных датчиков, установленных в корпусе компьютера. То устройство, чья температура превышает рекомендуемые нормы, будет отмечено специальным символом.
В нижней части меню находятся пункты, позволяющие контролировать скорости вращения определенных кулеров. Выберите тот вентилятор, который подключен к нужному оборудованию. Введите в поле, расположенное напротив названия кулера, цифру 100. Этим вы активируете максимальную скорость вращения лопастей вентилятора.
Иногда причиной некачественного охлаждения является сильное загрязнение кулера. Отключите компьютер от сети переменного тока и снимите левую стенку с корпуса. Найдите нужные вам кулер и отключите кабель питания от материнской платы. Снимите вентилятор с устройства, на котором оно крепится.
Почистите лопасти кулера, используя ватные палочки или диски. Смочите их предварительно в спиртовом растворе. Снимите наклейку, которая расположена в центре оси вращения лопастей. Капните немного машинного масла или другой смазки в открывшееся отверстие. Верните наклейку на место. Она предотвращает попадание пыли на ось вращений кулера.
Установите вентилятор на оборудование и убедитесь в том, что его лопасти свободно вращаются. Аналогичным методом почистьте и смажьте остальные кулеры. Включите компьютер и проверьте показания датчиков.
На производстве или в быту в процессе наладки, регулировки и эксплуатации силовых установок, имеющих в своем составе электрический двигатель, нередко требуется определить направление вращения вала двигателя. Иногда это можно установить непосредственно по работе механизма. А как быть, если такое опытное наблюдение невозможно?

Вам понадобится
- - батарейка от карманного фонарика;
- - вольтметр со шкалой 3-7В.
Инструкция
Для определения направления вращения постоянного тока в самом простом случае используйте имеющиеся схемы и маркировки на корпусе механизма. Направление вращения обычно указывается в описании к установке либо обозначается соответствующими условными знаками, однозначно позволяющими установить, как вращается вал двигателя при том или ином типе подключения.
Затем в обмотку возбуждения подайте напряжение 2-4В. Для этого сгодится от карманного фонаря или аккумулятор такой полярности, при которой стрелки прибора . Отметьте полярность батарейки, присоединенной к клеммам обмотки возбуждения, а также полярность подсоединения вольтметра к контактам якоря двигателя.
При включении двигателя в сеть придерживайтесь той же полярности, а направление вращения двигателя будет таким же, как и при проведении опыта с батарейкой. Для примера допустим, что вольтметр был к «плюсовому» зажиму якоря, условно обозначенному Я1. Сам якорь вы вращали в направлении хода часовой стрелки, а увеличение отклонения стрелки наблюдалось при подключении «плюсового» зажима сети к контактам Я1 и Ш1, следовательно, двигатель станет вращаться по часовой стрелке.
Если условия проверки допускают кратковременное включение двигателя в электрическую цепь, то определите направление вращения по начальному или конечному движению вала. Достаточно однократной кратковременной подачи рабочего напряжения в цепь устройства, чтобы двигатель сам указал, направлении он вращается при заданной схеме подключения.
Видео по теме
Во многих стационарных компьютерах можно самостоятельно задавать скорость вращения вентиляторов. Это позволяет обеспечить оптимальный уровень шума, не перегрев при этом важные элементы ПК.

Вам понадобится
- - Speed Fan;
- - AMD Over Drive.
Инструкция
Очень важно своевременно выявить неполадки в работе вентиляторов. Установите программу Speed Fan и запустите ее. Подождите, пока утилита соберет информацию о температуре тех устройств, к которым подключены датчики. Откройте вкладку Readings и посмотрите температуру нужных устройств. В нижней части рабочего окна найдите несколько с номерами кулеров. Измените скорость вращения нужного вентилятора, нажав несколько раз стрелочку «Вверх» или «Вниз».
Если вы понизили скорость вращения лопастей кулера , то подождите некоторое время, пока установится стабильная температура устройства, к которому прикреплен данный вентилятор. Убедитесь в том, что она не превышает допустимые нормы. Если вы не хотите постоянно следить за температурными показателями, то установите галочку возле параметра Automatic fan speed. Программа будет автоматически повышать скорость вентилятора в том случае, если температура будет приближаться к критической отметке.
К сожалению, программа Speed Fan подходит для работы не со всеми моделями материнских плат. В таком случае рекомендуют использовать утилиту AMD Over Drive. Установите и запустите эту программу. В появившемся окне с предупреждением нажмите кнопку Ok. Разверните вкладку Performance Control и перейдите в меню Fan Control.
Выставите нужное значение скоростей вращения вентиляторов, передвинув нужные ползунки. Нажмите кнопку Apply для применения заданных параметров. Теперь разверните вкладку Preferences и откройте меню Settings. Найдите пункт Apply my last settings when system boot. Установите рядом с ним галочку. Это позволит программе автоматически загружать заданные параметры работы кулеров. Нажмите кнопку Ok, закройте программу и перезагрузите компьютер.
Видео по теме
В современных стационарных и мобильных компьютерах установлены специальные вентиляторы. Их основная задача – обеспечить качественное охлаждение всех важных элементов ПК. Для правильной работы кулеров их нужно настроить.

Вам понадобится
- Программа Speed Fan.
Инструкция
Сначала попробуйте оптимизировать кулеры при помощи стандартных функций материнской платы. Откройте меню BIOS после перезагрузки компьютера. Найдите меню, отвечающее за настройки вентиляторов. Активируйте параметр Always Fan. Это особенно актуально при работе с мобильными компьютерами, т.к. нередко кулеры попросту отключаются для экономии энергии аккумулятора.
Выставьте скорости вращения нужных кулеров. Обычно необходимо ввести число, определяющее процентное соотношение номинальной скорости к максимальному ее значению. Сохраните параметры работы вентиляторов и перезагрузите компьютер.
Достаточно часто функция настройки кулеров отсутствует в меню BIOS. В таких ситуациях необходимо использовать утилиты, работающие с операционными системами Windows. Установите программу SpeedFan. Откройте эту утилиту и перейдите ко вкладке Clock. Разверните меню Motherboard и выберите производителя используемой материнской платы.
Перейдите в меню Readings и найдите поля, отображающие скорость вращения кулеров. Выберите скорость вращений каждого кулера. При установке значения 100% лопасти будет вращаться с максимальной скорость ю.
Если вы понижали скорость кулеров, то обязательно убедитесь в том, что устройства, к которым подключены данные вентиляторы, не перегреваются. Для этого откройте вкладку Charts и в графе Analyze выберите параметр Temperatures. Выделите галочками устройства, изменения температуры которых необходимо отслеживать.
После запуска приложения, активно использующего ресурсы ПК, сверните его и посмотрите показания графика температур. Убедитесь в том, что в процессе работы всех устройств их температура не превышает допустимые нормы.
Источники:
- скорость вентилятора
Кулер является важной составляющей системы охлаждения любого компьютера. Он выполняет функцию отвода теплого воздуха. Контроль скорости вращения вентилятора выполняется напрямую с системной платы и зависит от показаний датчика температуры кристалла процессора. Чем она выше, тем больше скорость вращения вентилятора. Самостоятельную регулировку частоты оборотов чаще всего делают из-за большого шума, который создает вентилятор.
Примечание: при самостоятельной регулировке скорости ОБЯЗАТЕЛЬНО нужно следить за температурой процессора, так как при снижении оборотов она возрастает, что в итоге может вывести из строя чип.
Как самостоятельно настроить скорость вращения вентилятора через BIOS?
Отрегулировать частоту вращения вентилятора можно стандартным способом – через BIOS.Чтобы войти в BIOS, необходимо в начале загрузки нажать клавишу «Delete» (в некоторых компьютерах может «F2», «F12», «Esc»). В зависимости от типа BIOS, управление скоростью вращения вентилятора находится либо во вкладке «Power», либо «Hardware Monitor».

В этом меню можно самостоятельно настроить скорость вращения вентилятора.
Как настроить скорость вращения вентилятора в ОС Windows?
На некоторых системных платах изменение настроек кулера в BIOS может быть заблокировано или же регулировка может быть поверхностная. В этом случае можно воспользоваться специальными утилитами, которые предоставляет производитель вместе с драйверами (MSI Afterburner, PCProbe). Если таковых нет в наличии, можно воспользоваться программами сторонних производителей, например, SpeedFan. Она очень популярна среди пользователей, абсолютно бесплатна и имеет интуитивно-понятный интерфейс.
При первом запуске программа считывает текущие параметры системы и обороты вентилятора.
Примечание: в момент загрузки вентилятор компьютера должен работать на максимальных оборотах, так как утилита считывает текущие обороты вентилятора и принимает их за 100%.
В первом блоке отображается информация с обнаруженных датчиков кулера. Во втором – информация с датчиков температуры устройств. В третьем – регулировка скорости вращения вентилятора. В пункте «Speed01» можно установить желаемый уровень оборотов (в процентах).
Когда нельзя выполнить самостоятельную регулировку скорости вращения вентилятора на компьютере?
Настройку скорости вращения кулера невозможно выполнить если материнская плата не имеет такой поддержки. Обычно это кулеры с 3 контактным разъемом. Чтобы сделать возможным управление скоростью вентилятора на компьютере, необходимо приобрести кулер только с 4 контактным разъемом питания или купить регулятор оборотов, к которому вентилятор подключается напрямую. В этом случае регулировка выполняется непосредственно на съемном блоке, который называется реобассом.Также в большинстве ноутбуков функция контроля оборотов тоже недоступна (опять же из-за 3-контактного разъема). Такую поддержку имеют лишь немногие модели, в которых нужно использовать программы производителя. Сделано это для того чтобы избежать перегрева, так как компактность компонентов, ограничивает теплообмен. Поэтому не рекомендуется изменять частоту оборотов вентилятора вручную.
SpeedFan - утилита, которая, детально опишет, состояние вашего ПК или ноутбука. В частности приложение, может дать вам информацию в режиме реального времени. Статистическая информация выдаётся по всем жизненно важным для компьютера параметрам: режим работы блока питания, температуре процессора и видеокарты, скорости вращения кулера, загруженности оперативной памяти и многие другие данные).
Кроме всех вышеперечисленных параметров, программа СпидФан обнаружит, есть ли в вашей системе ошибки, которые при возможности попытается исправить (например увеличит скорость кулера для понижения температуры процессора).
Ну, а главная особенность утилиты SpeedFan, как Вы уже догадались, является возможность как уменьшить, так и увеличить скорость кулера на ноутбуке или ПК, что несомненно порадует тех пользователей, которые считают, что их вентиляторы не очень хорошо охлаждают систему – в таком случае лучше повысить скорость их вращения.
При запуске программы, первое, что откроется – это вкладыш «показатели». В нем будет собрана и отображена вся базовая информация о вашей системе. В арсенале программы Спидфан имеется алгоритм предупреждений, который сигнализирует в случае если оборудование работает вне диапазона нормальной температуры процессора, – зафиксирован перегрев или наоборот замечено резкое охлаждение.
Такие события помечаются на экране монитора особым ярлычком, в виде огонька, что должно обратить внимание пользователя, если оборудование функционирует в нестандартных температурных условиях.
Но относиться с опаской к таким оповещениям не стоит, так как оборудованию свойственно нагреваться, а программа СпидФан подчеркнет произошедшие изменения даже при отклонении от нормы в один градус.

В таких случаях загляните в паспорт своего устройства и найдите, какая температура для процессора считается нормальной, чтобы быть в полном спокойствии и не волноваться при изменении нормальной температуры процессора.
Если же Вы желаете проанализировать состояние жёсткого диска, то для этой цели в СпидФане имеется функция диагностики по технологии «S.M.A.R.T». Данный вид теста имеет 2 режима работы - это расширенный и короткий. По завершению процесса диагностики винчестера, появиться соответствующая графа с ошибками (если они найдутся), которые выводятся в виде значков: зеленый, оранжевый и значок «STOP» с белым кирпичикам.
Что обозначает каждый ярлычок понятно на интуитивном уровне – первый это все хорошо, второй – работает на пределе и третий ярлычок свидетельствует о наличии неисправностей.
Программу SpeedFan (СпидФан) можно скачать на русском языке бесплатно, единственное, что придётся сделать – это переключить язык с английского она русский, в случае если по умолчанию будет установлен английский.
Основное предназначение бесплатной программы SpeedFan заключается в том, что утилита осуществляет детальный мониторинг за охлаждением системы, а применяется эта программа в тех случаях, когда имеются серьёзные подозрения касательно перегрева микросхем. В любом случае, если она выявит проблемы по перегреву, то попытается увеличить скорость кулера на ноутбуке или ПК.
Сердцем ноутбука является процессор, который при сильных нагрузках увеличивает количество выделяемой энергии. Процессы напрямую влияют на материнскую плату, корпус ноута, видеокарту. Перегрев техники грозит поломкой деталей, выхода ее из строя в самый неподходящий момент. Специальная программа для охлаждения ноутбука помогает избежать поломки, перегрева, увеличения количества оборотов кулера, который отвечает за охлаждение всей системы.
Управление вентилятором ноутбука
Производители устанавливают стандартную скорость вращения кулера, который должен поддерживать нормальную рабочую температуру внутри ноутбука. Предусмотреть все тонкости использования техники и нагрузки, которые будет давать пользователь, невозможно. В связи с этим температурные показатели часто достигают критических отметок, что становится опасным для ноутбука. Особенно это актуально для летнего времени, когда система охлаждения не справляется с поставленными задачами.
Изменить ситуацию можно, увеличив обороты вентилятора. Управлять кулером можно самостоятельно, воспользовавшись одним из следующих способов:
- Внесение настроек в операционную систему.
- Внесение настроек в БИОС.
- Использование специальных программ для охлаждения кулера.
Перед внесением изменений в систему управления вентилятором, пользователь обязан проверить состояние внутренней части ноутбука. Повышение температурных показателей происходит часто из-за скопления пыли, волос, шерсти домашних любимцев, кусочков грязи. Если чистка ноутбука не помогает, тогда помощь окажет самостоятельное управление операционной системой, БИОСом или установка программы для увеличения скорости кулера.
Настройки ОС
Пользователь, который стремится изменить заводские настройки производителя, должен учитывать следующий факт — быстрота вращения лопастей вентилятора влияет на уровень шума, который производит ноутбук. Повышение скорости работы кулера вызовет увеличение гудения вентилятора. Еще одним последствием изменения стандартных параметров работы кулера станет снижение энергопроизводительности, длительности работы ноутбука от батареи. Такой эффект будет происходить и в том случае, когда ВИНДОВС переустановили неправильно или произошел неправильный апгрейд драйверов.
Похожие утилиты выпускает Intel и Microsoft, имеющие одинаковые принципы установки и настройки. Решаясь на использование приложений, стоит помнить об их энергопотреблении и увеличении шума.
Как настроить БИОС

Зайти в систему BIOS может каждый пользователь, но рекомендуется делать это только в том случае, если юзер разбирается в БИОСе и особенностях работы операционной системы. Пошаговые действия настроек БИОС выглядят следующим образом:
- В процессе загрузки системы нажимает кнопка Del. В некоторых случаях приходится нажимать на f8 или f2.
- Перейти в раздел меню, который называется Power.
- Откроется меню HW Monitor configuration. Тут располагается функция, которая позволяет повышать скорость работы кулера. В названии могут быть такие слова, как fan, speed, control.
- Выбрав нужную опцию, пользователь должен нажать на ней кнопкой Enter.
- Установить параметр Enable.
- Провести активацию Profile, что выведет на экран меню с различными вариантами режима работы системы.
- Выбирается профиль Турбо или Performance.
- Сохранить настройки.
- Перезагрузить ноут.
В результате несложных манипуляций в БИОСе, работа вентилятора начнет регулироваться при каждой загрузке системы. Кулер будет крутиться на установленных скоростях, что вызовет повышения уровня шума, но снизит перегрев ноутбука.
ТОП лучших программ для управления вентилятором
Различные утилиты создаются для того, чтобы не менять систему охлаждения, не вносить изменения в настройки БИОС, не менять никакие элементы в кулере. Большинство выпускаемых приложений бесплатные и не занимают много места на жестком диске. Подобные утилиты управляют кулером, увеличивая скорость его работы.
Регулировать скорость вращения лопастей кулера можно такими программами, как:
- Приложение SpeedFan.
Утилита бесплатная, нужно скачать и установить на ноутбук, потом запустить. Появится график температурного режима системы. Выбрать нужно элемент ноута, чья температура выше нормы. После этого несколько раз нажать на кнопку «вверх», выбрать оптимальный параметр, который позволить снизить температуру. Программу нельзя закрывать, чтобы процесс регулировки работы вентилятора не завершился.

- Утилита AMD OverDrive.
Устанавливается с основным пакетом программ, который предоставляет компания AMD. Когда пройдет инсталляция, то приложение запускается. В основном меню есть раздел Fan Control, а там – подпункт Performance Control. Здесь располагается ползунки, которые регулируют скорость вращения лопастей вентилятора. Нужно нажать на один ползунок, доведя его значение до отметки от 70% до 100%. Сохранить значение необходимо через кнопку Apply, перейдя потом в раздел Рreferences. Там нужно выбрать «Настройки» и активировать пункт «Мои последние изменения в настройках», нажать на «ок» и закрыть программу. Во время каждой загрузки системы приложение будет регулировать скорость работы вентилятора.

- Riva Tuner.
Это продукт от компании Интел, для которого характерна простота в использовании, удобство в установке и контроле вентилятора. Программа подходит для Виндовс любой версии. Скачав и установив Riva Tuner, пользователь запускает утилиту и переходит в раздел «Расширенные настройки». Далее нужно найти подпункт Fan, передвинув там ползунки до нужных значений, которые выражены в процентах. Когда параметры выбраны, тогда настройки сохраняются посредством нажатия кнопки «ок». После этого все изменения вступят в действие, и кулер станет вращаться на более высоких скоростях.

- MSI Afterburner.
Выпускает компания MSI, утилита предназначена для разгона кулера до нужных скоростей. Приложение используют на технике от AMD и Интел. Преимуществом данной программы является то, что все нужные параметры и настройки расположены в главном меню в первом окне, которое открывается после установки. Скорость работы вентилятора повышается, если в разделе Fan Speed сдвинуть ползунок в правую сторону. Есть и функция автоматической настройки, которая позволяет менять скорость оборотов кулера в зависимости от нагрузок, идущих на видеокарту.

Какой способ выбрать для регулирования скорости вентилятора и снижения уровня нагрева ноутбука, пользователь выбирает самостоятельно. Если вы не разбираетесь в настройках, то вносить изменения в ручном режиме не стоит. Оптимальным вариантом является установка утилиты, которая защитит систему от перегрева.
Доброго времени суток, дорогие друзья, читатели, посетители и прочие личности. Сегодня поговорим про программу SpeedFan , что понятно из заголовка.
Думаю, что все Вы помните статью " ", которая рассказывала Вам много всякой полезной информации о нагреве содержимого Вашего железного друга и несколько слов о том как с этим нагревом бороться, а именно, например, путем или .
Но что делать, если с температурами все более чем нормально, а компьютер гудит как проклятый? Ответ прост: нужно как-то регулировать скорость вращения вентиляторов, ведь именно они являются причиной шума в большинстве случаев. Как раз о том как это сделать и пойдет речь в данной статье.
Вводная про скорость кулера компьютера
Начнем с того как вообще происходит регулировка, если она есть вообще.
Изначально скорость вращения определяется и устанавливается й на основе показателей о температуре и настроек, указанных в .
Мат.плата в свою очередь делает это путём изменения напряжения/сопротивления и прочих нюансов, умно контролируя число оборотов (RPM ), опираясь на заданные Вами настройки, а так же температуру компонентов компьютера как таковую и внутри корпуса вообще.

Однако, далеко не всегда, не смотря на всякие технологии умной регулировки (Q-Fan и иже с ними), оная внятно делает свою работу, а посему крутилки на , либо вкалывают излишне сильно (часто именно так и бывает), что создает не иллюзорный шум, либо слишком слабо (редко), что повышает температуры.
Как быть? Варианта, как минимум, три :
- Попытаться настроить всё в BIOS ;
- Воспользоваться специализированными программами;
- Либо физически ковырять что-то с питанием (или купив всякие там реобасы и другие физические устройства).
Вариант с BIOS , далеко не всегда оправдан, ибо, во-первых, подобная технология не везде есть, во-вторых, она далеко не так интеллектуальна как кажется, а, в-третьих, бывает необходимо менять всё вручную и на лету.
Дополнительная информация по скорости

Т.е Q-Fan в положении Enable включает автоматическое управление на основе заданных параметров в BIOS , а Disable отключает этот параметр. В зависимости от типа BIOS , как видите на скриншотах выше, этот параметр может находится на разных вкладках и выглядеть по разному. Возможно так же, что требуется переключить CPU Fan Profile с Auto на Manual или наоборот.
К сожалению, невозможно рассмотреть все вариации, но так или иначе, эта вкладка обязательно присутствует в любом компьютере (за исключением, разве что, ноутбуков) и Вы можете её там найти. В частности, не всегда это называется Q-Fan , это может быть что-то вроде CPU Fan Contol , Fan Monitor и аналогичным образом.
В двух словах как-то так. Давайте переходить к послесловию.
Послесловие
Как-то так. Про всякие глубокие настройки и другие вкладки, в рамках этой статьи, я рассказывать не буду, благо они не особенно нужны. Остальные вкладки отвечают за разгон, информацию и другие полезные данные (об этом позже).
В рамках следующей статьи из этого цикла я рассказал подробно как отрегулировать скорость , ибо оные имеют свой собственный BIOS и вентилятор, запитанные не от мат.платы или БП, а от самой карточки, а посему контролировать их через SpeedFan или мат.плату не получится.
Как и всегда, если есть какие-то вопросы, мысли, дополнения, комментарии и всё такое прочее, то добро пожаловать в комментарии к этой записи.