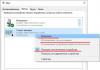Со временем емкость аккумулятора ноутбука снижается и приходится устанавливать другой источник питания. Но если знать, как откалибровать батарею ноутбука, то можно продлить срок её службы. Химические процессы от калибровки не остановятся, но уровень заряда будет отображаться верно, что тоже имеет значение.
Зачем нужна калибровка?
В настройках системы обычно выставляется предельное значение разрядки, при достижении которого лэптоп уходит в спящий режим – 10%. Когда система увидит, что заряд 10%, она отключит ноутбук. При этом реальный заряд может быть намного больше (30-40%).
Контроллер неправильно определяет объем аккумулятора и считает, что тот работает на последнем издыхании.
Чтобы устранить этот недостаток, необходимо несколько раз в год калибровать батарею, то есть напоминать контроллеру реальный максимальный и минимальный уровень заряда. Чтобы точно определить необходимость проведения калибровки, используйте встроенное средство диагностики состояния аккумулятора:
- Откройте командную строку с правами админа.
- Выполните команду «powercfg.exe -energy -output С:noutbook.html».
Значение «С:noutbook.html» определяет, куда будет сохранен отчет о проведенной диагностике. В данном случае текстовый файл с именем noutbook.html отправится в корень диска C. Вы можете указать другое название и место сохранения.
После завершения диагностики перейдите в диск C и откройте отчет. Он выполнен в виде HTML-файла, так что его содержимое можно посмотреть через любой браузер. Вам нужно найти поле «Сведения о батарее», в котором указан код аккумулятора, производитель, химический состав, количество циклов разрядки-зарядки, расчетная емкость, последняя зарядка и другие параметры.
Чтобы понять, нужна ли аккумулятору калибровка, сравните расчетную емкость и последнюю полную зарядку. Если показания серьезно отличаются (более чем на 15%), то батарею необходимо откалибровать. Вы не сможете сделать последнюю зарядку равной расчетной емкости для старого аккумулятора – течение химических процессов нельзя повернуть вспять, объем батареи постоянно снижается. Калибровка нужна для того, чтобы вы видели реальный уровень заряда, каким бы малым он ни был.
Автоматическая и ручная калибровка
Процедура калибровки занимает несколько часов, в ходе которых ноутбуком пользоваться будет нельзя, поэтому лучше оставить лэптоп на ночь. Откалибровать батарею чащ всего можно с помощью встроенной утилиты, которую компания-производитель предустанавливает на лэптоп. Например, на ноутбуках Lenovo вы найдете утилиту Energy Management для управления батареей. Как с ней работать:

В процессе калибровки ноутбук полностью зарядится, затем разрядится до нуля и снова зарядится до 100%. В это время нельзя запускать другие программы, выключать ноутбук или закрывать его крышку, отправляя в сон или гибернацию.
Если приложения для калибровки в системе нет, попробуйте универсальные утилиты типа BatteryCare или Battery Eater. Они работают по такому же принципу, разряжая и заряжая аккумулятор.
На некоторых ноутбуках утилита для калибровки вшивается в BIOS. Например, на лэптопах HP с Phoenix BIOS приложение называется Smart Battery Calibration. Найти его можно на вкладке «Boot».
Местоположение утилиты может отличаться в зависимости от производителя ноутбука и версии BIOS, так что рекомендуется внимательно изучить руководство к своей модели лэптопа, чтобы удостовериться, что у вас вообще есть нужное программное обеспечение.
Ручная калибровка
Процедура калибровки подразумевает полный разряд батареи и последующую зарядку до 100%. Выполнить эти манипуляции можно и без программ. Достаточно решить одну проблем – переход ноутбука в спящий режим по достижении определенного низкого уровня заряда. Для этого:

Созданный план питания будет выбран автоматически. Теперь ваша задача полностью разрядить аккумулятор, пока ноутбук не вырубится от недостатка питания. После выключения подключите лэптоп к электрической сети и дождитесь, пока батарея зарядится на 100%. Калибровка выполнена, теперь система будет показывать реальный уровень заряда, что позволит вам эффективнее использовать имеющийся объем батареи.
Ноутбук Asus – ваша «рабочая лошадка», служил вам верой и правдой, но в последнее время вы стали замечать, что он разряжается гораздо быстрее? И при этом индикатор заряда показывает, что батарея еще готова работать. Не спешите паниковать и срочно искать . Попробуйте сначала откалибровать батарею. Как это сделать правильно, вы узнаете из статьи.
Зачем нужна калибровка батареи Asus?
Перед тем, как приступать к делу, нужно рассказать, что такое калибровка. Это процесс, при котором устанавливаются корректные параметры контроллеров батареи и ноутбука. В результате индикатор заряда отображает достоверную информацию, и аккумулятор служит как положено. Лэптоп перестает выключаться, когда ему вздумается. Калибровка позволяет батарее заряжаться батарее на 100% процентов и, соответственно, дольше разряжаться.
Время автономной работы ноута после этой процедуры заметно увеличивается.
Наиболее часто калибровки требуют аккумуляторные батареи ноутбуков : , и (из )
Пошаговая инструкция калибровки аккумулятора Asus
Вкратце процесс калибровки батареи Asus состоит из трех шагов:
- Зарядка аккумулятора до 100%.
- Полная разрядка до нуля.
- Повторная зарядка на все 100 процентов.
На каждом этапе есть свои нюансы, которые нужно знать, чтобы результат вас оправдал ваши ожидания. Расскажем обо всем по порядку.
Полная зарядка батареи.
- необходимо подготовить компьютер к калибровке: отключить переход в режим сна (гибернацию). Поочередно выполните следующие действия: в меню «Пуск» выберите «Панель управления», затем «Оборудование и звук». Во вкладке «Электропитание» поставьте значок напротив «Никогда». Отлично, теперь устройство «не уйдет в сон» раньше времени;
- подключите ноутбук к сети и подождите до полной зарядки. При этом работать на устройстве как обычно, или оставить его в покое – это сократит длительность зарядки.
Разрядка аккумулятора.
- когда индикатор показал, что батарея Asus заряжена на 100%, отключите лэптоп от электропитания;
- теперь дождитесь, пока устройство разрядится до 0. Батарее можно «помочь», используя ноутбук по полной: смотрите видеоролики, слушайте музыку, играйте в любимые игры, запустите другие энергоемкие программы;
- следите за индикатором зарядки – нельзя, чтобы литий-ионная батарея находилась полностью разряженной. Полную разрядку легко проверить: экран погас и лэптоп не запускается даже при нажатии на кнопку включении.
Зарядка батареи до 100%.
- как только ноутбук полностью разрядился – немедленно подключите его к электросети. Оставить компьютер в покое или работать в привычном режиме – решать вам, здесь нет единого мнения специалистов.
- после полной зарядки отключите устройство от питания. Калибровка завершена, теперь батарея ноутбука Asus должна работать корректно, индикатор будет отражать достоверную информацию.
Кроме калибровки вручную, есть специальные утилиты, которые проведут весь процесс самостоятельно. Запустить эту операцию можно через BIOS, либо скачав специальную утилиту.
Несколько слов о правильном отношении к аккумулятору Asus
Продлить срок службы литий-ионной батареи Asus можно, зная и соблюдая несколько простых правил:
- Следите за температурой: нельзя, чтобы ноутбук находился включенным на морозе -100 или в жару от 350С. Сильный холод губительно влияет на заряженную батарею, она может мгновенно разрядиться или вообще выйти из строя. Высокие температуры повышают опасность повреждения и даже взрыва аккумулятора во время работы.
- Не допускайте, чтобы батарея продолжительное время оставалось полностью разряженной. «Пустому» аккумулятору достаточно 10-14 дней, чтобы испортиться насовсем.
- Если постоянно работаете от сети, лучше отключайте батарею, чтобы она не изнашивалась.
- Проводите калибровку ноутбука раз в 2-3 месяца, чтобы аккумулятор работал корректно.
Часто, из-за неправильной зарядки, аккумулятор ноутбука выходит из строя. В лучшем случае будет показывать неправильный процент заряда, здесь поможет калибровка аккумулятора. В худшем аккумулятор полностью выйдет из строя, где поможет уже только его замена. По этому, для повышения его производительности, в сегодняшней статье будет говориться о том, как сделать калибровку аккумулятора ноутбука.
Когда-то я рассказывал о том, как правильно заряжать аккумулятор ноутбука, вот почитайте обязательно, соблюдая правила, перечисленные в той статье, помогут прослужить Вашему аккумулятору дольше.
Когда требуется делать калибровку аккумулятора?
Калибровку аккумулятора следует делать тогда, когда ваш ноутбук начнет показывать неправильный процент зарядки, например, показывает процентов 90, а отключается очень быстро, как после 20%.
Случается это из-за «эффекта памяти» аккумулятора, он запоминает уровень зарядки и получается как будто батарея полностью заряжена, на деле же, зарядка была отключена куда раньше ее окончания, а аккумулятор запомнил это как полную зарядку. Проблемы с памятью всегда были у никелевых батарей (NiMh, NiCd), но как показывает практика, литий-ионные (Li-Ion) тоже подвергаются этому, хотя уже не так сильно. Помнится, многие утверждали, что литий-ионные аккумуляторы не подвергаются эффекту памяти, видимо не правда. Отрывок из Википедии:
Исследователи из швейцарского Института Пола Шеррера вместе с коллегами из Toyota Research в Японии обнаружили, что широко используемый тип литий-ионных аккумуляторов всё-таки подвержен негативному «эффекту памяти» .
А вообще, калибровку нужно делать примерно раз в три месяца, для профилактики, этого вполне достаточно для нормальной работы батареи вашего ноутбука.
Как откалибровать аккумулятор ноутбука
.
В принципе ничего сложного нет, единственное, что сам процесс может оказаться очень долгим.
В некоторых ноутбуках, например в Asus, есть встроенные утилиты в Bios для калибровки аккумулятора. Но в этой статье речь пойдет о другом способе, который подойдет для любого устройства. Сейчас рассмотрим подробно, как сделать калибровку аккумуляторной батареи.
Перед началом процесса, нужно будет отключить автоматическое выключение ноутбука, переход в спящий режим (гибернация), который осуществляется на каком-то определенном проценте оставшейся зарядки. Допустим, это - 10%, тогда аккумулятор не разрядится полностью, в нашем случае нужна полная разрядка, до 0%. Отключить это можно перейдя - Пуск > Панель управления >
Оборудование и звук > Электропитание и поставить значения «Никогда».
Следующий шаг это - полная зарядка аккумулятора, до 100%.
После этого, нужно отключить ноутбук от сети и разрядить аккумулятор. Быстро это сделать можно, например, поиграв в какую-нибудь компьютерную игру, так же, можно увеличить яркость экрана, что поможет разрядить аккумулятор быстрее.
И вот, аккумулятор разряжен, ноутбук выключился, теперь, сразу же надо зарядить его полностью, не стоит надолго оставлять разряженным аккумулятор, это может вывести его из строя. Во время зарядки, ноутбук должен быть выключен.
Вот такой, несложный процесс калибровки аккумулятора ноутбука. У вас должно все получиться, если вы все сделали именно так. Но, если же ваш аккумулятор так и не откалибровался, то возможно, его уже придется заменить.
Еще несколько советов по эксплуатации АКБ:
Не допускать попадания прямых солнечных лучей. Оптимальная температура для хранения аккумулятора +10°C - +35°C.
Еще раз повторюсь, что не стоит хранить аккумулятор полностью разряженным - это верная смерть вашему АКБ. Так же, не стоит его оставлять на хранение вне ноутбука, когда заряд его 100%, оптимальный процент зарядки для хранения АКБ приблизительно 50%. Так вы спокойно можете забыть про него на несколько месяцев.
Правильная эксплуатация и своевременная калибровка не дадут вашему аккумулятору выйти из строя раньше положенного времени.
Пока это все. Если у Вас еще есть вопросы, можете смело написать мне в,
Специальная программа для зарядки аккумулятора ноутбука обеспечит контроль за процессом электропитания и поможет отслеживать изношенность аккумулятора. Утилиты упрощают процесс работы с ноутбуком и способствуют увеличению продолжительности срока службы батареи. Таких программ существует несколько, большинство из них находятся в свободном доступе, и скачать их можно бесплатно.
Программа BatteryBar для управления батареей
BatteryBar - удобная программа для контроля зарядки аккумулятора ноутбука с низким уровнем потребления ресурсов. Скачать ее можно бесплатно, однако пользователям доступна и расширенная платная версия, открывающая больше возможностей для получения информации о состоянии батареи и настроек электропитания.
После установки и запуска в нижней панели появится значок в виде батарейки, показывающий уровень оставшегося заряда. Степень разрядки отображается в процентах, а если навести на иконку курсор, программа покажет количество времени оставшегося до полной разрядки устройства. Открыв программу BatteryBar, вы увидите окно с полезной информацией. Программа покажет текущий уровень батареи в процентах, также вы получите информацию о наилучшем варианте изменения режима для экономии заряда.
Использование утилиты позволяет более точно определить время, оставшееся до разрядки батареи, она очень удобна для контроля за электропитанием.
Программа BatteryCare для ноутбука

BatteryCare - программа для лучшей зарядки аккумулятора ноутбука, она также выложена в свободный доступ. Эта утилита обладает следующими возможностями преимуществами:
- Контроль за циклами заряда и разряда батареи. По ним можно судить об оставшемся сроке использования.
- Информирование пользователя по всем вопросам, связанным с электропитанием. В окне программы можно увидеть расчетную емкость, степень изношенности, тип аккумулятора, данные о производителе и иные сведения.
- Автоматическое переключение планов питания. Эта возможность позволяет менять настройки при автономной работе и при подключении к сети.
- Расчет оставшегося рабочего времени и всплывающие подсказки. Это удобно для своевременного сохранения важных данных.
- Автоматическое отключение энергоемких служб и программ для обеспечения режима максимальной экономии.
Использование утилиты повышает время автономной работы устройства, кроме того, она позволяет обеспечить правильный режим зарядки.
Программа BatteryInfoView
BatteryInfoView - еще одно бесплатное приложение, позволяющее контролировать состояние аккумуляторной батареи. В отчет включается полная информация об аккумуляторе: его тип, производитель, название, дата выпуска, номер, расчетная емкость, степень износа, напряжение и другие полезные данные.

Использование программы дает возможность отслеживать уменьшение емкости и вовремя принять решение о смене аккумулятора. Утилита также ведет журнал событий, в котором фиксируются все важные изменения в работе батареи. Несмотря на то, что русской версии нет, интерфейс интуитивно понятен, поэтому никаких сложностей с получением информации и настройками не возникает.
Все эти и многие другие утилиты позволяют выстроить правильный режим зарядки и разрядки АКБ ноутбука для значительного увеличения его срока службы. В норме он составляет до 600 циклов зарядки и разрядки, однако неправильная эксплуатация способна в несколько раз сократить это значение. И наоборот, внимательное отношение к батарее обеспечивает ей стабильное использование в течение длительного срока.
В своё время ноутбуки завоевали огромную популярность благодаря возможности работать от аккумуляторной батареи , что позволило не быть прикованным к одному месту и выполнять необходимую работу практически везде. Первые модели могли продержаться без заряда совсем недолго, а используемые никель-металлогидридные батареи обладали кучей недостатков. Но производители не сидели сложа руки, и за несколько десятилетий технологии изготовления аккумуляторов претерпели кардинальные изменения. На сегодняшний день в подавляющем большинстве ноутбуков используются литий-ионные батареи. Они могут прослужить довольно долго и лишены многих недостатков своих предшественников.
Но тем не менее они не являются совершенными и со временем также могут прийти в негодность. Неисправность батареи выражается в том, что она очень быстро разряжается, либо ноутбук некорректно отображает уровень заряда. В таком случае производители и продавцы техники рекомендуют приобрести новый аккумулятор. Но, поскольку стоимость оригинального комплектующего довольно высокая, можно попробовать откорректировать его работу самостоятельно. В зависимости от степени повреждения необходимо либо заменять элементы аккумулятора, либо же достаточно будет выполнить сброс контроллера батареи ноутбука.
Именно о последней возможности мы хотим подробнее рассказать в сегодняшнем материале. Вы сможете узнать, в каких случаях нужно сбросить контроллер, а также мы расскажем о возможных способах, как это можно сделать самостоятельно в домашних условиях.
Для начала стоит выяснить, что представляет собой контроллер батареи. Это небольшая микросхема, встроенная в сам аккумулятор, контролирующая его рабочее состояние, а также процесс заряда и разряда. Она взаимодействует с контроллером питания на материнской плате самого ноутбука, а также передаёт необходимую системную информацию операционной системе. Надеемся, схема вам понятна. Мы постарались описать всё простыми словами, но, если вы хотите узнать технические подробности, поищите в интернете.
Когда эта небольшая микросхема перестаёт корректно работать, может понадобиться выполнить сброс контроллера. В народе эта процедура также известна как калибровка батареи . По большому счёту, ситуаций, когда это может потребоваться, всего лишь две: некорректное отображение заряда и замена элементов аккумулятора.
Под некорректным отображением заряда следует понимать ситуацию, когда операционная система ноутбука даже после длительной зарядки показывает, что уровень заряда - менее 100%, либо заряд резко падает, и ноутбук выключается не через несколько часов, как ему положено, а гораздо быстрее. Многие начинают думать, что батарея пришла в негодность, но это не всегда так. Проблема очень часто заключается в её контроллере, который просто некорректно отображает заряд.
Под заменой элементов аккумулятора имеется в виду, что в некоторых мастерских и сервисных центрах могут предложить так называемую перепаковку батареи, то есть заменить пришедшие в негодность внутренние блоки. После этого необходимо выполнить сброс контроллера, чтобы все новые элементы были распознаны и могли быть правильно задействованными. Хотя, если после замены блоков что-то работает не так, вы имеете полное право предъявить претензии и потребовать исправления недоработок.

Теперь давайте рассмотрим, как сбросить контроллер батареи ноутбука. Затронем программный и ручной способы.
Программный сброс контроллера
На некоторых сайтах вы можете увидеть рекомендацию воспользоваться программой Battery EEPROM Works. Это действительно очень мощная и продвинутая утилита, которая может в некоторых случаях буквально реанимировать аккумулятор. Но есть одно большое НО! Чтобы пользоваться ею, нужно знать очень много и уметь разбираться в электросхемах, а также иметь необходимые переходники, которые далеко не всегда легко достать в свободной продаже. Мы не будем рекомендовать вам эту программу для использования в домашних устройствах, так как можно очень легко бесповоротно испортить аккумулятор. Что же тогда вам подойдёт?

Окно программы Battery EEPROM Works
Практически каждый производитель имеет встроенные утилиты управления питанием. Её можно скачать на сайте поддержки, на странице загрузки драйверов вашего устройства, а в некоторых случаях утилита может быть либо предустановленной, либо записанной на идущий в комплекте диск с драйверами. Выберите функцию сброса или калибровки и в точности следуйте указаниям, высвечивающимся на экране. Чаще всего утилита разряжает батарею до нуля, после чего выполняет зарядку до 100%. Контроллер запомнит крайние показатели уровня заряда и станет работать, как и сразу при покупке.
Ручной сброс контроллера
Если по какой-то причине найти или установить утилиту управления питанием не получается, сброс или калибровку батареи можно выполнить вручную. Каким образом?
- Отключите ноутбук от электрической сети, после чего переведите его в режим BIOS. Подробнее можно прочесть в статье как запустить режим БИОСа .
- Оставьте ноутбук и не трогайте его, пока он полностью не разрядится. Позаботьтесь о том, чтобы он не перегрелся.
- Не включая ноутбук, поставьте его на зарядку. Дождитесь его полного заряда, для этого его можно оставить его на всю ночь.
В 99% случаев такие простые действия помогут вернуть аккумулятор к жизни. Ну а если не помогает и это, купите новый аккумулятор, либо подключайте переносной компьютер напрямую к розетке, извлекая при этом батарею.
- Если вы используете ноутбук только дома , то для меньшего износа его аккумулятора лучше будет его извлечь. Но перед этим зарядите его примерно на 80%, а также время от времени проверяйте уровень заряда, поскольку он склонен к саморазряду. После извлечения подключите ноутбук к блоку питания и пользуйтесь, как стационарным компьютером. Этот вариант подойдёт для тех, у кого ноутбук стоит только в одном месте, так как при таком использовании вы можете потерять данные, если отключите ноутбук от источника питания во время работы.
- Для увеличения времени работы за вашим устройством установите соответствующие параметры в настройках плана электропитания. При необходимости пользуйтесь режимом энергосбережения.
Заключение
Друзья, сегодня мы с вами поговорили о том, как сбросить контроллер заряда ноутбука. Мы узнали, что иногда проблема заключается не только в аппаратных частях компьютера, но и в программном обеспечении. Поэтому не нужно спешить сразу заказывать новый аккумулятор. Надеемся, что у вас всё получилось, и не осталось никаких вопросов. Не забываем делиться своим мнением в комментариях.