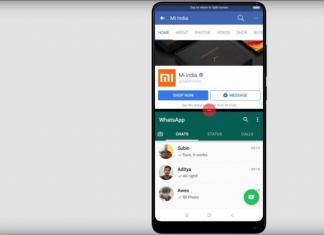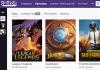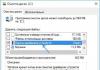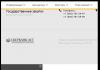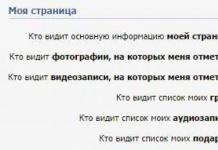Клавиша ⌥Option (Alt) на клавиатуре Mac используется владельцами яблочных компьютеров крайне редко, однако вызвано это, скорее, не столько ее узкой функциональностью, сколько неосведомленностью пользователей. Ниже рассмотрим более десятка примеров «шорткатов» с применением ⌥Option (Alt) , которые могут облегчить работу с интерфейсом macOS.
Вконтакте
Клавиша Alt (она же Option или ⌥ на клавиатуре) отображает скрытые пункты меню в операционной системе вашего Mac.
Как это работает? В следующий раз, когда вы откроете какую-нибудь программу, кликните по строке меню и затем нажмите на ⌥Option (Alt). Вы увидите, что некоторые старые пункты меню сменились на новые. Например, если запустить TextEdit и в строке меню выбрать раздел Файл , а затем нажать Alt , вместо Закрыть появится надпись Закрыть все , а на смену пункту Дублировать придет Сохранить как .
Эта «фишка» работает и в других программах. Ниже мы собрали несколько интересных и полезных вариантов применения этой функции.
Сохранить как
Нередко у пользователя возникает необходимость сохранить документ, изображение или другие данные в новом файле, с другим названием или расширением. Для этого следует перейти в меню «Файл» и, нажав ⌥Option (Alt) , выбрать пункт «Сохранить как» . Аналогичного эффекта можно добиться, воспользовавшись сочетанием клавиш ⌥Option (Alt) + ⇧Shift + ⌘Cmd + S .

Удаление файлов мимо Корзины
По умолчанию macOS перемещает все удаленные файлы в Корзину, которую в результате приходится регулярно очищать. Чтобы навсегда избавиться от ненужной информации можно использовать команду ⌥Option (Alt) + ⌘Cmd + Delete .

Вырезать и вставить
Перемещать файлы из одного каталога в другой перетаскиванием мышью не всегда удобно, а в случае с использованием комбинаций клавиш ⌘Cmd + C или ⌘Cmd + V приходится удалять исходный документ. Решить проблему довольно просто – при вставке файла в новую папку добавьте ⌥Option (Alt) , то есть, следует используйте шорткат ⌥Option (Alt) + ⌘Cmd + V .
Перезапуск Finder
Чтобы перезапустить Finder вовсе необязательно перезагружать компьютер, достаточно зажать клавишу ⌥Option (Alt) и вызвать контекстное меню Finder правым кликом мыши и в самом низу выбрать искомый пункт.

Просмотр
Когда вы сохраняете или экспортируете файл через системную программу Просмотр , зажмите ⌥Option (Alt) и кликните по выпадающему меню рядом с надписью Формат .

В результате вы увидите намного больше форматов, в которых можно сохранить файл.

В разделе Основные Системных настроек macOS среди прочего имеется настройка, определяющая то, как мышка / трекпад работают с полосой прокрутки. Вы можете или сразу перейти к месту, указанному мышью, или перемещаться туда постепенно.

Клавиша ⌥Option (Alt) позволяет переключаться между двумя этими сценариями «на лету», без необходимости лишний раз заходить в настройки. По умолчанию будет так: если зажать ⌥Option (Alt) , вы сразу перейдете к указанному мышкой месту. Соответственно, если не зажимать кнопку-«опцию», вы будете перемещаться к нужному месту постепенно.
⌥Option (Alt) – она как мягкий человек, который, если захочет, проявит твердость. Как это понимать? Просто нажмите на иконку приложения в Dock правой кнопкой мышки, а затем нажать и не отпускать ⌥Option (Alt) – вы увидите, как опция Завершить сменится на Завершить принудительно . Отличный способ для лечения «зависших» приложений!

Если открыть «яблочный» браузер и в строке меню нажать Safari, то появится меню с предложением Очистить всю историю . Но не торопитесь! Нажмите и удерживайте ⌥Option (Alt) , и эта настройка сразу же станет более щадящей – Очистить историю, но сохранить данные веб-сайтов .

То же самое доступно из раздела История .

Как и в других программах, Safari при нажатии клавиши ⌥Option (Alt) также меняет опцию Закрыть вкладку (она находится в разделе Файл ) на Закрыть остальные вкладки . В результате закроются все вкладки в браузере, кроме открытой в настоящий момент.
Точная регулировка яркости и громкости
При помощи клавиш F1/F2 , F5/F6 и на Mac можно регулировать яркость дисплея и подсветки клавиатуры, а также громкость звука. Если с любой из этих клавиш вместе нажать ⌥Option (Alt) , то откроется соответствующий раздел приложения Системные настройки .
При нажатии ⌥Option (Alt) + ⇧Shift и любой из клавиш F1/F2 , F5/F6 и F10/F11 появится возможность для более точной настройки громкости, яркости дисплея и подсветки клавиатуры на ноутбуках Apple.
Стоит отмеить, что этого способа лишены MacBook, оснащенные сенсорной панелью .


Спецсимволы
Ввести специальные символы на Mac проще всего при помощи панели «Эмодзи и символы» , которая активируется в верхней панели меню. Альтернативным вариантом ввода является использование шорткатов с клавишей ⌥Option (Alt) . Например сочетание ⌥Option (Alt) + 2 (английская расскладка) отвечает за обозначение торговой марки (™), а ⌥Option (Alt) + G устанавливает знак копирайта (©). Сочетание клавиш ⌥Option (Alt) + ⇧Shift + K (английская расскладка) дает логотип Apple – . Естественно, запомнить все клавиатурные сокращения довольно сложно, однако можно воспользоваться экранной клавиатурой, которая также вызывается из строки меню — «Показать панель «Клавиатура» .
Дубликаты файлов при копировании
Нередко при копировании файлов из одного каталога в другой система уведомляет пользователя о том, что в целевой папке уже содержится один или несколько дубликатов исходного файла. При этом на выбор предлагается: заменить файл, сохранить обе копии или остановить процесс. Однако существует и четвертая опция – «Пропустить» , которая становится доступной после нажатия кнопки ⌥Option (Alt) .

Быстрая перезагрузка
При перезагрузке Mac стандартным способом macOS запрашивает необходимость открытия всех активных приложений при последующем запуске операционной системы. Чтобы пропустить это диалоговое окно, достаточно удерживать ⌥Option (Alt) во время нажатия кнопки «.
Слайд-шоу в Finder
Функция в macOS позволяет просматривать изображения в режиме слайд-шоу прямо из Finder. Причем сделать это можно как через контекстное меню, так и при помощи шорката ⌥Option (Alt) + Пробел (предварительно нужно выделить файлы для просмотра).
В операционной системе OS X скрывается бесчисленное количество полезных функций, связанных с системными клавишами. Мы уже рассказывали Вам о . Сегодня речь пойдет о клавише «Option », которая является своеобразным аналогом клавиши «Alt» на PC. Знание нескольких простых советов по использованию этой клавиши поможет Вам стать более продвинутым пользователем OS X и упростить работу с Вашим компьютером Mac.
Вконтакте
Использование клавиши Option (Alt) в Finder
1. Отмена выделения всех файлов.
Многие пользователи знают о комбинации клавиш Cmd+A
, которая позволяет выбрать все файлы в открытой папке. Если добавить к этому сочетанию клавишу Option
, то можно с легкостью отменить выделение файлов.

2. Быстрый переход к полю для поиска.
Для быстрого перехода к полю для поиска используйте сочетание клавиш Command+Option+F
, в то время как использование сочетания Command+F
приведет к открытию нового окна Finder с поиском Spotlight.

3. Быстрое закрытие нескольких окон программы.
Для того чтобы быстро свернуть несколько окон любого приложения в Dock используйте сочетание клавиш Command+Option+M
. Для одновременного закрытия окон нажмите Command+Option+W
.
4. Просмотр всех подпапок.
После того как Вы нажмете на маленькую стрелочку рядом с названием папки в Finder, то приложение откроет содержимое только на один уровень, исключая все подпапки. Для того, что бы сразу просмотреть все файлы, включая файлы, которые находятся в подпапках зажмите клавишу Option
и нажмите на маленькую стрелочку рядом с основной папкой.


С Нажатой клавишей Option
Быстрая настройка звука
При нажатии клавиши Option и значка громкости в системном меню можно быстро переключить устройство ввода/ вывода звука.

Просмотр информации о беспроводной сети и Bluetooth.
При одновременном нажатии Option и иконки AirPort в системном меню можно увидеть расширенную информацию об используемой сети Wi-Fi.
А при одновременном нажатии на Option и иконку Bluetooth можно посмотреть и подключиться к ранее сопряженным устройствам и создать отчет диагностики службы Bluetooth .


Быстрый доступ к информации о системе
Нажатие клавиши Option вместе со значком Apple из системной строки позволит Вам пропустить информацию о Вашем компьютере и сразу перейти к списку оборудования.


Навигация по тексту
При использовании текстовых редакторов, например Pages, можно перемещать курсор на целое слово, если вместе с клавишами навигации нажимать Option . Так же можно перемещаться по параграфам, используя клавиши «вверх » и «вниз » вместе с Option .
Клавиша Option в Safari
Всем известно, что браузер Safari при нажатии Tab последовательно перемещает курсор от одного текстового поля к другому. А так же, Tab в сочетании с Option позволяет удобно перемещаться по ссылкам сайта без использования мыши. Например, по меню сайта.
2. Быстрая прокрутка.
Клавиша Option может упростить работу с полосой прокрутки. Например, для того, что бы переместиться в низ страницы зажмите Option и кликните мышкой в полосе прокрутки в требуемое место и индикатор переместится прямо туда. Если же просто нажимать на полосу прокрутки, то индикатор будет плавно перемещаться в сторону указателя мыши. Эта функция работает и в любом другом окне с полосой прокрутки.

3. Закрытие ненужных вкладок.
Сочетание клавиш Command+Option+W позволит Вам закрыть все неактивные вкладки Safari. При этом текущая вкладка не будет закрыта. Сделать это так же можно и через меню «Файл ».

Просмотр всех форматов при сохранении файла
Когда Вы сохраняете какой-нибудь файл в OS X, например, картинку из редактора просмотр, Вам на выбор предоставляется несколько популярных форматов. Однако, на самом деле список форматов, поддерживаемых OS X немного больше. Что бы увидеть все эти форматы при сохранении файла и выборе формата нажмите клавишу Option
.

С нажатой клавишей Option
Если вы пролили кофе на свою клавиатуру, а возможности купить новую у вас нет, так же как нет и времени ждать, пока она просохнет, попробуйте присоединить к вашему «маку» клавиатуру, ориентированную на PC. Только для начала выполните несколько несложных манипуляций.
В один прекрасный день случилось самое неприятное. На вашу клавиатуру неожиданно опрокинулась чашка кофе. Как-то нечаянно, «сама по себе». Полный вакуум. Ни интернета, ни почты… На звонки в сервис-центр никто не отвечает, а в единственном компьютерном магазине уверенно заявили: «Под Mac ничего нет».
Что же делать?
Оговорюсь сразу. Если у вас MacBook, немедленно его выключите, выньте батарею, оставьте крышку открытой и ждите до понедельника, пока не заработает бюро ремонта. Но если у вас, например, iMac и отдельная клавиатура, то еще не все потеряно.
Если жидкость была липкой или едкой (соки, ликер, «кока-кола»), клавиатуру-«утопленницу» можно сполоснуть холодной водой, перевернуть и положить куда-нибудь сушиться. Вполне возможно, что она «воскреснет». Это произойдет не сразу, иногда проходит месяц, а то и два.
А мы с вами, не найдя клавиатуры с привычным яблочком, пытаемся раздобыть на время другую, предназначенную для PC на Windows. Хорошо бы это была Logitech или BTC с USB-разъемом.
Она, оказывается, будет работать, вот только Мас не отзовется на привычные комбинации клавиш.
Причина проста. У Apple «ведущая» клавиша ⌘ Command, а на клавиатуре для PС - Windows и они «поменяны» местами с клавишей ⌥ (Alt).
Решение этой проблемы предусмотрено самой Apple в системах Mac OS X в версиях от 10.5 и выше.
Меняем раскладку клавиатуры в системных настройках
Открываем «Системные настройки» (System Preferences) и находим «Клавиатура и мышь/Клавиатура» (Keyboard&Mouse/Keyboard). Нажимаем «Изменить тип клавиатуры…» (Cnange Keyboard Type…), затем «Продолжить» (Continue) и опознаем ваш тип клавиатуры с помощью сочетания клавиш Shift и ближайшей от неё клавиши справа. На нашем примере (клавиатура BTC) это Z. Если она не опознается своим именем, не отчаивайтесь, и обозначьте её, как стандартную ISO (European) (ISO (европейская) и нажмите «Готово» (Done).

Теперь, вернувшись в меню «Клавиатура» (Keyboard), вызываем «Клавиши модификации» (Modifier Keys).
В строке соответствий клавиш напротив «Клавиша»(Key) Option (⌥) выставляем ⌘ Command, а напротив клавиши Command (⌘) - ⌥ Option. Говорим ОК.

Произошло чудо. И главные клавиши «встали на место». На современных клавиатурах, таких как Apple Keyboard (aluminium) или в нашем примере BTC, клавиши легко физически снимаются. Можно аккуратно поддеть их куском пластика или просто пальцами, снять и поменять местами, (а заодно вычистить скопившуюся грязь). Тогда символы будут на «своих» местах.
Но вот вы вошли в чат и выяснилось, что не все клавиши в нашем «аварийном» варианте полностью функциональны. Например, пропала Tilde ˜ (тильде). Найти замену для этой клавиши можно с помощью таблицы акцентных кодов. Она может пригодиться и при использовании обычной Мас-клавиатуры. Порывшись пять секунд в Google, я нашел такую ссылку. Знак Tilde печатается сочетанием клавиш Option или Alt (⌥)+n.
Программируем «чужие» клавиши «под себя»
Но вот еще «засада» - привычные клавиши «увеличить-уменьшить громкость» и «приглушить» перепутаны полностью. Например, жмешь на тише, а становится громче.
Для переназначения клавиш есть несколько специальных программ.
Позволяет задавать любую раскладку клавиатуры и содержит собственный набор готовых раскладок-шаблонов, которые можно редактировать. Утилита от John Brownie, SIL International - бесплатна.

От Nicolas Riley. Позволяет изменять раскладки, в том числе, на широко распространенной клавиатуре Goldtouch от IBM, к сожалению, снятой с производства. Утилита также бесплатна.
От OrderedBytes. Хотя программа не бесплатна ($15, некоторое время работает в демо-режиме), она того стоит, и полностью соответствует нашей задаче - «поставить на место» системные клавиши «громче-тише-приглушить» и извлечь диск на чужой для Мас’а клавиатуре (BTC).

Установив программу, запускаем её, вызываем из меню Window/Pallete window/Controllers и находим нашу. Она определилась, как USB Keyboard. Перетаскиваем иконку в окно слева в режиме Programming. Она отобразится, как буква С в красном кружке.
В появившемся меню Keyboard Controls в левом столбце ищем ту клавишу, которую надо заменить на «чужой» клавиатуре: Mute (приглушить) и подбираем в нижнем выпадающем меню Behavior (режим) нужную клавишу-замену - eject (извлечь диск). Таким же образом меняем Volume Increment (Увеличение громкости) на Volume Decrement (Уменьшение громкости). И, соотвественно, Volume Decrement - наоборот, на Volume Increment.
Остается поменять System sleep (эта клавиша предназначена для пользователей Windows) на Mute (приглушить).
Вызываем из меню Window/Inspector Window окно Inspector и в Proprties включаем галочку Enabled.

Сохраняем установки и выходим из программы. Проверяем. Супер! Все клавиши контроля на своих привычных местах, как на настоящей Mac-клавиатуре. Теперь их можно осторожно снять и защелкнуть на свои «законные» места. Разве что иконка System sleep будет выглядеть непривычно.
Боремся с «мертвыми» клавишами
На клавиатуре есть неиспользованная клавиша для специфической команды в Windows - печать. Она находится между клавишами Windows (а теперь уже Alt) справа. «Разбудим» её и заставим работать. Например, «оживим» системный Enter для выделения имен папок одним кликом и других привычных для Мас OS X процедур.
Создадим новое окно задач, кликнув слева по символу Р в зеленом квадрате. Из окна Keysrokes Pallete перетаскиваем имя вашей клавиатуры - USB Keyboard - в общее разлинованное в сетку окно задач с новым именем. Например, new (его можно изменить в окне Inspector).

Перетаскиваем из окна Pallete/Controllers иконку с именем вашей клавиатуры USB Keyboard в новое окно задач new.
Теперь двойным кликом в окне Pallete/Controllers переключим имя вашей клавиатуры: USB Keyboard в режим Controller List. Когда вы нажмете физически на своей клавиатуре «мертвую» клавишу «windows-print», в окне Keysrokes Pallete она отобразится и начнет мигать зеленым огоньком.

Перетаскиваем эту кнопку в окно задач new. У вас получились две полукруглых «плашки». Остается сдвинуть («склеить») их курсором по вертикали и раздвинуть обратно. Появится «связка», а значит, задача активизирована.

Сохраняемся и проверяем. Enter заработал как надо. Но никто не мешает нагрузить эту «мертвую» клавишу другими задачами.
Программа ControllerMate позволяет задавать «стили» поведения мыши, виртуозно программировать джойстики для различных игр «под себя» и даже заменить привычную мышь на джойстик (надеюсь, мышка от пролитого кофе не пострадала), а также назначать отдельные клавиши для исполнения AppleScript и генерации простого текста.
Но мы решили с помощью ControllerMate нашу изначальную задачу: временно «прикрутить» Windows-кавиатуру к вашему Мас’у с привычными командами и продолжить общение с любимым компьютером.
Использование клавиатурных комбинаций позволяет повысить удобство работы в операционной системе за счет сокращения времени на выполнение различных операций. Вместо поиска в меню пункта, отвечающего за какое-либо действие, вы нажимаете несколько кнопок и выполняете его мгновенно. В этом материале мы расскажем про основные горячие клавиши macOS, работающие в системных приложениях.
Клавиатура Мак отличается от стандартной для PC. На ней расположено меньше клавиш и отсутствует функциональный блок. Входящие в него кнопки навигации, «Принтскрин» и Delete заменяются комбинациями. Стандартные клавиши, присутствующие и на PC, на скриншоте показаны зеленым. Красным отмечены специфические, имеющиеся в наличии только на клавиатуре Apple:
- Option ⌥ . Общесистемный модификатор. Во многих меню нажатие этой кнопки изменяет пункты, открывая дополнительный функционал.
- Command ⌘ . Аналог клавиши Win . Большинство клавиатурных комбинаций на MacBook требуют ее участия.

На приведенном ниже скриншоте видно, как изменяются пункты меню ОС при нажатой кнопке Option. Слева – стандартный вывод команд, а справа – расширенный.

Finder
В операционной системе Apple Finder выполняет ту же роль что и Проводник в Windows. Это постоянно запущенный файловый менеджер. Большинство операций, выполняемых в нем, требуют использования клавиши Command и имеют логическое обоснование в английском языке:
- ⌘ +C (Copy) – создать копию файла или документа в буфере обмена;
- ⌘ +V – вставка из буфера;
- ⌘ +X (Excise) – вырезать выделенный объект из текущего окна. На практике Finder выполняет эту операцию по умолчанию для файлов. Выбранный объект сразу переносится в новое окно.
- ⌘ +A (All) – выделить все файлы в текущем окне;
- ⌘ +Z (Zero) – возврат к исходному (нулевому) состоянию. Отменяет последнее совершенное пользователем действие.
- ⌘ +E (Eject) – извлечение или отключение выбранного внешнего носителя;
- ⌘ +T (Tab) – создание новой вкладки в текущем окне;
- ⌘ +F (Find) – запуск диалога поиска в Finder;
- ⌘ +I (Inspector) – отображение свойств выбранного файла в отдельном окне;
- ⌘ +Y – запуск быстрого просмотра. Действует аналогично клавише пробел;
- ⌘ +M (Minimize) – позволяет свернуть текущее окно в панель Dock;
- ⌘ +O (Open) – открыть выбранный файл в назначенной по умолчанию программе.
Для экономии экранного пространства можно сократить боковое меню, оставив в нем только часто используемые папки, а сочетания клавиш применять для перехода к остальным разделам. Нажатие на Option открывает доступ к скрытой по умолчанию системной библиотеке.

Аналогичным образом можно использовать сочетания клавиш, чтобы поменять стиль отображения файлов в окне Finder.

На следующем скриншоте показан режим предварительного просмотра Cover Flow, вызываемый нажатием комбинации ⌘4 .

Полезные комбинации
В любом Макбуке, независимо от версии («Эйр» или «Про»), используется одинаковая клавиатура и операционная система. В macOS не существует разделения на домашние и профессиональные версии. Поэтому сочетания клавиш будут работать абсолютно идентично на любой модели.
Блокировка экрана
На Mac хорошо работает режим сна. Отходя от ноутбука, можно закрыть крышку и, вернувшись, продолжить работу с того же самого места, не переживая за сохранность файлов. Однако иногда достаточно просто заблокировать экран. К примеру, если вы отрываетесь от работы на несколько минут, но не хотите ее никому показывать.
Сочетание Control +Command + Q дает такую возможность. На мониторе отображается окно блокировки, а через положенное время запустится хранитель экрана. Сочетание клавиш Shift + Control + Power позволяет добиться похожего результата. В этом случае отключается питание монитора и он гаснет, минуя стадию заставки. Если в настройках установлена указанная галочка, получить доступ к ноутбуку можно будет только с паролем.

Принудительное завершение программ
Любую программу, в том числе переставшую отвечать, на Маке можно завершить принудительно. Для этого в строке меню надо нажать на логотип яблока и выбрать отмеченный пункт. Как видно на скриншоте, эта операция может быть выполнена и горячими клавишами.

Option + Command + Esc вызывает на экран упрощенный аналог диспетчера задач. В нем находим программу, которая требует завершения, и нажимаем отмеченную кнопку.

Часто такую операцию приходится проделывать со встроенным проигрывателем видео QuickTime. После закрытия основного окна он имеет свойство оставаться в памяти, не отображаясь при этом на панели Dock.
Тонкая настройка
Настройка звука, подсветки клавиш и яркости экрана на Air или другом iMac имеет шестнадцать позиций между «Мин» и «Макс» значениями. Управление осуществляется соответствующими функциональными клавишами верхнего ряда. Если при выполнении регулировки зажать клавиши Shift + Option , то каждая из позиций управления разделится на четыре части.

Таким образом вы получаете не 16, а 64 пункта регулировки. Когда дополнительные кнопки отпущены, система сначала заполнит неполное деление и потом автоматические перейдет в обычный режим.
Скриншоты
Как мы уже говорили ранее, на компьютерах Apple не предусмотрена отдельная клавиша для создания скриншотов. Для снимков экрана используются следующие комбинации:
- Command + Shift + 3 . Скриншот всего рабочего стола;
- Command + Shift + 4 . Снимок выделенной области;
- Command + Shift + 4 + Пробел . Снимок выбранного окна или элемента меню.
Режимы загрузки
При старте macOS, до первого появления логотипа яблока, можно выбрать режим загрузки. Пригодится эти комбинации могут не только для переустановки или устранения неисправностей:
- Option . Выбор загрузочного тома для систем с двумя установленными ОС. Таким образом можно выбирать между macOS и установленной на раздел BootCamp Windows;
- T . Запуск системы в режиме внешнего тома. Если подключить к исправному Маку проблемный, можно загрузиться с его жесткого диска и выполнить начальную диагностику;
- Shift . Запускает ОС в безопасном режиме;
- Command + R . Восстановление с жесткого диска;
- Option +Command + R . Режим Internet Recovery. Переустановка или восстановление macOS с серверов Apple.
Завершение работы
В нормальном режиме MacBook можно выключить или перезагрузить, используя системное меню. Для этого в нем собраны все доступные пользователю варианты.

Для этих целей также можно воспользоваться различными комбинациями:
- Control + Power . Вызывает меню выключения в отдельном окне;

- Control +Command +Power . Аналог «комбинации из трех пальцев» для Windows. Вызывает принудительную перезагрузку;
- Option + Command + Power . Переход в режим сна без закрытия крышки;
- Shift + Command + Q . Завершение сеанса пользователя с предупреждением;

- Shift + Option + Command + Q . Выход пользователя из системы без предупреждения. При последующем входе ранее открытые окна автоматически восстанавливаются.
Настройки клавиатуры
В версии Sierra Apple сменила привычную многим маководам комбинацию переключения языка. Вместо Command в сочетании с пробелом стала использоваться клавиша Control. Многие пользователи первым делом меняют этот параметр на знакомый и удобный.
- Открываем Системные настройки и выбираем отмеченный пункт.

- Переходим к разделу «Сочетания клавиш». В области навигации выбираем интересующий нас пункт. В правой части окна откроются заданные и возможные, но не предустановленные комбинации. К примеру, вызов Launchpad с клавиатуры возможен, но для него сочетание по умолчанию не установлено. Отмечаем его галочкой и открываем поле редактирования. Вводим удобную для себя комбинацию.

- При желании горячие клавиши можно задать самостоятельно. К примеру, в Finder есть пункт «Сжать», который не имеет собственной комбинации. Если необходимость архивации возникает постоянно, то ее можно создать. Переключаемся на отмеченный раздел. С помощью кнопки «+» вызываем дополнительное меню. Выбираем программу. Вводим точное название пункта и задаем желаемое сочетание.

- Результат проделанных манипуляций видно сразу, перезагрузка не потребуется. Используя заданное сочетание, можно быстро создавать архивы.

- В первом разделе настроек клавиатуры можно задать принцип использования верхнего ряда функциональных клавиш. По умолчанию они применяются для быстрого вызова системных параметров, таких как управление мультимедиа или подсветкой. Традиционная их роль активируется нажатием на клавишу Fn в нижнем левом углу. В некоторых графических редакторах эти кнопки используются достаточно активно. Чтобы каждый раз не использовать сочетание из двух клавиш, можно вернуть им прямое назначение. Для этого ставим галочку в указанном стрелкой месте. Теперь, чтобы добавить громкость, нужно использовать не F12 , а Fn + F12 .

- Здесь же любители экспериментов могут самостоятельно переназначить роль клавиш-модификаторов. Нажатие на отмеченную кнопку вызовет дополнительное меню. Используя выпадающие списки, можно задать новые значения. К примеру, поменять местами Command и Control .

В заключение
Использование различных сочетаний клавиш – дело привычки. Если в этом нет прямой необходимости, то без них можно прекрасно обойтись. Удобство macOS в том, что в меню каждой программы они указаны и при желании легко запоминаются.
Видеоинструкция
Если рассматриваемая тема вас заинтересовала, приведенный ниже обзорный видеоролик поможет больше узнать о работе горячих клавиш и найти наиболее полезные.