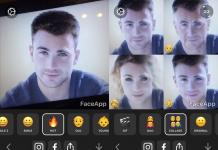Друзья, я давно уже обещал своим постоянным читателям написать статью о восстановлении системы. Многие из нас ни раз уже сталкивались с такой ситуацией, когда мы устанавливаем какую-то программу, делаем какие-то настройки операционной системы, случайно удаляем служебные файлы и делаем многое другое, что в итоге приводит к неправильному и нестабильному функционированию ОС.
Сегодня я расскажу? Что необходимо сделать, чтобы вернуть операционную систему в рабочее состояние.
Друзья, не забывайте, что безвыходных ситуаций не бывает.
Рассмотренный ниже алгоритм будет полезен всем. Нет таких, кто не ошибается и всегда все делает правильно. Как говорят мудрые люди: “Не ошибается, только тот, кто ничего не делает”. Но исправлять ошибки также следует уметь.
А для всех, кто желает узнать, при необходимости и произвести отмену последних действий на компьютере, я написал подробный алгоритм.
Контрольная точка восстановления
Итак, Друзья, контрольная точка восстановления – это копия служебных файлов операционной системы, параметров программ, а также реестра системы на определенный момент времени.
Контрольные точки восстановления операционная система, как правило, создает автоматически через определенные промежутки времени, в случае установки какого-либо программного обеспечения или же по непосредственному указанию пользователя.
Следует отметить, что при “откате” к точке восстановления операционной системы не затрагиваются личные файлы пользователя такие, как музыкальные композиции, графические файлы , документы и т.п.
Внимание! Возврат к точке восстановления позволяет восстановить работу ОС, но не личный контент пользователя.
1. Кликните по кнопке “Пуск” в нижней правой части экрана и выберите пункт “Панель управления”. Откроется главное окно Панели управления операционной системы Windows 7:
2. Кликните по самому первому разделу “Система и безопасность” и в открывшемся окне выберите подраздел “Восстановление предшествующего состояния компьютера”.

3. В появившемся окне кликните по кнопке “Запуск восстановления системы”.

4. Система произведет сбор необходимой информации и запустит Мастера восстановления системы. В первом появившемся окошке необходимо просто нажать кнопку “Далее”.

5. Далее откроется второе окошко Мастера, где из приведенного списка необходимо выбрать точку восстановления. Если Вы только что сделали какие-то настройки и желаете их отменить, то выберите самую верхнюю указанную запись. Также Вы можете выбрать любую, удовлетворяющую Вас запись точки восстановления.

Также Вы можете запустить “Поиск затрагиваемых программ”, нажав на соответствующую кнопку. Операционная система просканирует свои служебные записи, определит, какие программы будут удалены или восстановлены в ходе отката к точке восстановления, и представит результаты анализа в отдельном окне. Ознакомившись со списками затрагиваемых программ, нажмите кнопку “Закрыть”.

7. На экране появится окошко с предупреждением, что прервать восстановление системы будет невозможно. И еще раз попросят Вас подтвердить свои намерения, нажав кнопку “Да”.

После этого запуститься процесс восстановления системы. Который обычно занимает немного времени – порядка 2-3 минут. После чего система перезагрузиться и Вы увидите вот такое окошко:

Состояние Вашего компьютера восстановлено до указанного состояния. Теперь можно проверить работу ОС и других программ на корректность их работы. Обязательно протестируйте результат восстановления системы.
Если же операционной системе не удалось восстановить систему, то окно будет другое. Такое часто бывает в случае работы антивирусной программы. Отключите ее и повторите попытку.
![]()
Если Вы смогли удачно решить проблему “”, то я Вас поздравляю. Но в некоторых случаях восстановление системы привело не к улучшению ситуации, а наоборот к ее ухудшению. Система стала зависать, какие-то программы вовсе не загружаются, пропали значки на рабочем столе и т.п. В таком случае лучше всего отменить восстановление системы.
Для этого проделываем весь алгоритм, начиная с 1 пункта. При выполнении пункта 3 у Вас откроется вот такое окошко:

Выберите пункт “Отменить восстановление системы” и далее все по представленному вверху алгоритму.
Итак, Друзья, мы рассмотрели довольно-таки важный вопрос “как восстановить систему?”, научились “откатывать” систему к точкам восстановления и отменять “откаты”.
Следует отметить, что восстановить систему указанным способом можно, но только если не было серьезных повреждений системных файлов , например, как в случае заражения системы вирусом. При серьезных нарушениях работы ОС данное средство малоэффективно и Вам не избежать обращения к одному из расширенных методов восстановления системы.
В одной из следующих статей, я как раз расскажу о таком средстве – диск аварийного восстановления.
Здравствуйте, уважаемые читатели блога Бизнес через интернет! Восстановление системы компьютера может понадобиться, если вы видите такие сбои:
- операционная система работает со скоростью улитки,
- программы зависают,
- меню раскрывается само по себе и исчезает,
- во время работы Windows выдает многочисленные сообщения об ошибках,
- время от времени компьютер издает странные звуки.
Есть от чего расстроиться! Если такое случилось, вы захотите опять вернуть то время, когда компьютер работал хорошо. Думаете, что время нельзя повернуть вспять? Поверьте, это возможно! В качестве машины времени выступит замечательное средство Windows 7 Восстановление системы .
Как восстановить систему? Каждый день Windows 7 запоминает жизненно важные параметры ОС и сохраняет их, создавая точку восстановления. Когда на компьютере происходят серьезные сбои, его нормальную работу можно вернуть из точки восстановления, то есть перенестись в благополучное прошлое, которое было сохранено системой.
Важно знать, что при обращении к точке восстановления ваши документы не удаляются системой восстановления. Но программы, которые были установлены после создания точки восстановления, будут потеряны и их нужно будет загрузить заново. Вы можете отменить восстановление системы и воспользоваться другой точкой восстановления.
Как восстановить систему компьютера
Кликните на кнопке Пуск , выберите Все программы . Перейдите в раздел Стандартные , откройте подменю Служебные , выберите меню Восстановление систем ы, после чего появится диалоговое окно.

Можно воспользоваться другим путем: Пуск ==> Панель управления ==> Восстановление ==> Запуск восстановления системы . Откроется такое же диалоговое окно.

2. Выбрать точку восстановления.
В программе восстановления системы компьютера доступны следующие команды:
Отменить восстановление системы. Эта команда нужна на случай, если результат восстановления вас не устроит, она появляется только после использования точки восстановления.
Рекомендуемое восстановление системы. Воспользуйтесь предлагаемой точкой восстановления, это лучший шанс исправить ситуацию с компьютером. В результате отменяются установленные последние обновления, драйверы или программное обеспечение , поскольку именно они могли привести к сбоям.

Показать другие точки восстановления. Эта команда всегда доступна, после ее выбора откроется список, из которого можно выбрать любую точку восстановления по дате создания.

Можно проверить, как указанные параметры повлияют на компьютер. Для этого кликните на кнопке Поиск затрагиваемых программ , и вы получите список тех программ, на которые будет оказывать влияние выбранный параметр.

3. Проверьте еще раз, что сохранены все открытые файлы и кликните на кнопку Далее , затем Готово .
После небольшой паузы компьютер перезагрузится и будет работать нормально. Даже если у вас на компьютере нет сбоев, советую создать собственную точку восстановления. Присвойте ей описательное имя, например «До того как понадобился доктор» и вы легко по названию найдете нужную точку восстановления.
Создание точки восстановления
1. В меню Пуск щелкните на папке Компьютер правой кнопкой мыши и выберите команду Свойства .

На экране откроется диалоговое окно Система , в котором отображаются все самые важные функции компьютера.


Появится диалоговое окно Свойства системы .
3. Кликайте на кнопке Создать во вкладке Защита системы .

В диалоговом окне Защита системы введите имя новой точки восстановления.

Сохраните точку восстановления, кликнув на кнопке Создать . Создав заранее точку восстановления, вы всегда будете иметь возможность выбрать состояние, к которому лучше всего вернуться в случае сбоя в системе.
Если вы обнаружили, что ваш компьютер заражен вирусами, перед тем как вылечить его антивирусной программой , удалите все существующие точки восстановления. Они могут содержать вирусы!
Удаление точек восстановления, зараженных вирусами
В диалогом окне Свойства системы нужно кликнуть на диске С (Система) , затем на кнопке Настроит ь.

В диалоговом окне Защита системы кликните на кнопки Удалить ==> Продолжить ==> ОК . Закройте окно и приступайте к удалению вирусов.
После того как вы вылечили компьютер, создайте новую точку восстановления. Назовите ее соответственно, например, "После дезинфекции".
Восстановление системы компьютера простая, но очень важная задача по поддержке Windows 7 в рабочем состоянии. Когда вы хорошо знаете функции компьютера, для вас не является тайной как восстановить систему, не нужно искать специалиста или знающих друзей. Вы отлично справитесь с этой задачей самостоятельно!
Удачи вам и до встречи на страницах блога Бизнес через интернет!
Буду очень признательна, если вы используете эти кнопки! Спасибо!«Восстановление системы восстанавливает состояние системных файлов компьютера на предшествующий моменту времени. Это позволяет отменить изменения, внесенные в систему компьютера, не затрагивая личные файлы.
Иногда в результате установки программы или драйвера возникают неожиданные изменения в компьютере или наблюдается непредсказуемое поведение ОС Windows. Обычно удаление программы или драйвера позволяет устранить проблему.
Восстановление Windows 7 и 8
В прошлой статье мы рассматривали как делать точку восстановления Windows . Теперь мы будем учиться восстанавливать систему Windows из этой точки. Если Вы еще не читали предыдущую статью, то советую Вам это сделать.
Все мы когда ни будь рано или поздно устанавливаем какую нибудь неизвестную хрень на свой компьютер, причем на свой страх и риск. Не думая о последствиях, мы втыкаем разнообразные программы на свой ПК дабы протестировать их «замечательную» способность делать что то невероятное (как нас уверяют перед тем как скачать программу).
Восстановление и возврат Windows 8 в исходное состояние
До выхода операционной системы Windows 8 возврат компьютера в исходное состояние был непростым и небыстрым делом. Но теперь, с помощью новых функций, это можно сделать за считанные минуты. Даже не верится, правда? Тем не менее, это одна из лучших возможностей Windows 8.
По работе мне приходится постоянно тестировать разнообразные программы, так что мой компьютер нуждается в регулярной профилактике.
Восстановление системы Windows 7
Чаще всего функция восстановления работоспособного состояния компьютера требуется, если была установлена какая-то программа и после этого система начала тормозить. Так же восстанавливать систему до более раннего состояния следует в том случае, если компьютер был подвержен вирусной атаке. В большинстве случаев компьютер заражен или замусорен программами на столько, что операцию восстановления можно произвести только из безопасного режима.
Восстановление системы в Windows 7
Привет, статью о том как включить восстановление системы и как создать точку восстановления, я уже написал. Теперь самое время написать, как сделать восстановление системы в Windows 7. а если сказать попроще, то сейчас буду писать о том как сделать откат системы.
Если у вас возникла какая-то проблема с компьютером, ну например он стал сильно глючить, или что еще хуже вообще не запускается, то первым делом нужно пробовать сделать откат системы, тем самым мы вернем настройки и системные файлы из резервной копии , которая была создана например два дня назад, когда компьютер еще нормально работал.
Практически в каждом ноутбуке(кроме совершенно старых моделей) имеется скрытое восстановление системы. Папку под названием «Recovery» никоем случае удалять нельзя.
В ней хранятся важные сведения о вашей системе.
Итак, если вы только что переустановили Windows — вам необходимо произвести первоначальную настройку, дабы оптимизировать работу. Предлагаю вам 5 советов, которые, кстати, можно применить и в том случае, если система стоит уже давно 🙂
1. Быстродействие системы
Если у вас не суперсовременный компьютер — желательно снизить потребление ресурсов за счет графических эффектов Windows. Для этого нажимаем на «Мой компьютер» правой кнопкой мыши и выбираем «Свойства» (либо используем сочетание клавиш Win+Break). В открывшемся окне переходим на вкладку «Дополнительно» и в блоке «Быстродействие» жмем кнопку «Параметры»
Выбираем пункт «Обеспечить наилучшее быстродействие» и применяем изменения.
2. Перенесите «Мои документы»
Никогда не храните свои данные на системном диске (как правило это диск C:\). С этой же целью советую перенести папку «Мои документы» на второй раздел D:\. Чтобы это сделать нажмите правой кнопкой мыши на ярлык «Мои документы» и выберите «Свойства». В открывшемся окне видим блок «Размещение конченой папки». Там указан путь типа «C:\Documents and Settings\user\Мои документы». Просто стираем и пишем новый путь «D:\Мои документы».

Подтверждаем в следующем шаге создание папки и перенос всех файлов. Теперь каталог «Мои документы покоится на диске D:\ и ярлык на рабочем столе и в Пуске теперь указывает именно туда.
3. Отключите некоторые службы
Во избежание некоторых проблем отключите следующие службы:
- Автоматическое обновление (если у вас не совсем легальная ОС)
- Брандмауэр Windows/Общий доступ к Интернету (ICS) (если не умеете им пользоваться- может создать проблемы при работе в сети и интернет)
- Центр обеспечения безопасности (избавит от надоедливых уведомлений после выключения первых двух служб)
- Сервер (только если не пользуетесь расшаренными сетевыми ресурсами. Избавит от вирусных атак по сети)
- Рабочая станция (только если не пользуетесь расшаренными сетевыми ресурсами. Избавит от вирусных атак по сети)
Отключаются службы так:
Нажмите на «Мой компьютер» правой кнопкой мыши и выберите «Управление». перейдите в раздел «Службы и приложения» — «Службы». Перед вам список всех служб операционной системы. Выберите нужную, дважды кликните по ней, выберите тип запуска «Отключено» и нажмите «Стоп». Примените изменения.

4. Почистите автозагрузку Windows
При установке многие программы добавляют себя в автозагрузку и висят в процессах в течение всей вашей работы, даже если вы ими и не пользуетесь. Для высвобождения ресурсов их можно убрать из автозагрузки. Для этого откройте командную строку «Пуск» — «Выполнить» (Win+R) и наберите команду msconfig. перейдите во вкладку «Автозагрузка» и поснимайте галочки с программ, которые хотите убрать из автоматической загрузки. Главное не поотключать лишнего 🙂

При первом заходе в систему вам открывается окно первоначальных настроек. Здесь вы можете по шагам заполнить основную информацию о своей компании, товарах и контрагентах. Это поможет вам сразу перейти к полноценной работе с клиентами, поставщиками, финансами и т.д.
Все разделы на этой странице не являются обязательными к заполнению и призваны лишь помочь внести информацию, которая вам наверняка понадобится. Любой шаг можно пропустить и вернуться к нему, когда будет необходимость, нажав на команду «Начало работы» в верхней панели системы.
- Шаг 1. Заполните реквизиты компании

При нажатии на кнопку перед вами появится окно с полями для ввода основных реквизитов вашей компании:
- Форма собственности (ООО, ЗАО, ИП и т.д.)
- Краткое и полное наименование
- Реквизиты (ИНН, КПП, ОГРН, ОКПО)
- Контрактный телефон и email
- Юридический и фактический адрес
Обратите внимание, что здесь указываются только основные реквизиты компании. Если вам потребуется заполнить другие данные (расчетные счета компании, данные о кассах, ответственных лицах), а также изменить настройки учета, вам следует перейти в полную карточку организации:
В системе предусмотрено ведение учета параллельно в нескольких организациях. Если вы хотите создать кроме основной организации одну или несколько дополнительных, то вы можете это сделать также по адресу Администрирование / Организации.
- Шаг 2. Заполните персональные данные

На данном шаге происходит заполнение персональных данных пользователя, таких как:
- Фамилия, Имя, Отчество
- Дата рождения
- Email и пароль почтового клиента
Обязательным к заполнению являются лишь фамилия и имя для того, чтобы правильно отображать текущего пользователя (то есть вас) на верхней панели системы. Кроме того, именно эти данные будут отражаться в поле «Автор» каждого создаваемого вами документа.
Заполнение полей Email и пароль почтового клиента необходимо, если вы хотите подключить свой почтовый ящик к системе, а также принимать и отправлять письма, не выходя из системы.
Вся введенная здесь информация сохраняется и может быть изменена в личном кабинете. Для перехода в личный кабинет нажмите на имени пользователя в верхней панели.
- Шаг 3. Добавьте пользователей

Если кроме вас в системе собираются работать другие пользователи, то на этом шаге вы можете предоставить им доступ. Если вы собираетесь работать в системе в одиночку, то данный пункт можно пропустить.
Для добавления пользователя нажмите кнопку . В открывшейся карточке пользователя вы можете:
- заполнить персональные данные,
- настроить доступ и права,
- установить или запретить доступ к документам различных организаций,
- отразить, каким организациям принадлежит пользователь,
- ввести контактную информацию,
- ввести удостоверяющие документы.
После сохранения изменений в карточке пользователя вы увидите, что теперь в списке пользователей две строки. Количество допустимых пользователей ограничивается вашим тарифом.
Компьютеры любят «чистоту», как на жёстком диске, так и от пыли на аппаратной части. Если со вторым вопросом можно разобраться проще – просто провести чистку, то с первым всё не так легко. Основная проблема начинающих пользователей – желание установить побольше «полезных» программ и неумение правильно пользоваться дисковым пространством компьютера, что влечёт за собой неполадки в его работе. Когда ситуация находится на пике, юзерам ничего не остается, как совершить сброс до заводских настроек Windows. В нашей статье подробно будет описано, как восстановить систему до вида «из коробки» для разных версий, начиная с Windows 7.
Что такое сброс до заводских настроек Windows
Начнём с того, что заводские настройки – конфигурация ПК, которая установлена изначально и является основной для данной единицы техники. Все изменения, которые были сделаны пользователем во время использования, «сбивают» заводские настройки и компьютер считается уже не новым. Сброс к настройкам «с коробки» – переход к первоначальному состоянию, т.е. избавление от настроек юзера вообще, а, в некоторых случаях, даже от файлов и других данных, которые после него остались.
Производить сброс рекомендуется только тогда, когда это действительно необходимо. Обращаем внимание, что, если вы ранее переустанавливали Windows или сами, или с помощью мастеров компьютерных систем, у вас может не получится перейти к заводским настройкам. Вся суть заключается в том, что при неправильной переустановке (тупо с одной болванки, на которую записана пиратская копия Windows), на жёстком диске пропадает специальный раздел восстановления, на котором хранится копия установочной версии.
Это указывает на то, что просто так не получится перейти на заводские настройки – потребуется такой же дистрибутив, который был использован изначально, а не любой другой (даже если версии Windows совпадают). В противном случае, вы не вернёте компьютер к первоначальному виду (в программном отношении) никак. Поэтому, относитесь к переустановке Windows более рассудительно и серьёзно – если пользуетесь услугами мастеров, просите их переустанавливать Windows так, чтобы раздел восстановления затронут не был. Если всё же раздел восстановления был удалён – всё что вы можете сделать – установить любую удобную версию Windows методом чистой инсталляции (с удалением всех данных) и хоть как-то, но создадите видимость сброса к заводским настройкам.
Как сбросить Windows 7 до заводских настроек
К сожалению, «семёрка» не поддерживает быстрого сброса к заводским настройкам, что является преградой для возвращения компьютера к исходному виду без использования дополнительных знаний. Если у вас стоит задача вернуть компьютер в исходное состояние, вы можете воспользоваться такими вариантами:
- Через в «Дополнительных вариантах загрузки» ;
- С помощью вашего дистрибутива, который шёл в комплекте с ПК или ноутбуком.
Если вы больше склоняетесь ко второму варианту, значит вам необходимо просто загрузиться с дистрибутива и выбрать там восстановление системы. Дальше всё будет происходить по накатанной.
В случае с первым вариантом, необходимо попасть в меню «Дополнительные варианты загрузки» . Для большинства компьютеров (ноутбуков) это можно сделать клавишей F8, которую нужно нажимать сразу после начала загрузки компьютера (не выходя из ждущего режима или гибернации). Когда оно будет загружено, вам необходимо выбрать пункт «Устранение неполадок компьютера» .
Далее произойдёт переход в окно «Параметры восстановления системы» . В нём находятся некоторые возможности, которые реально можно использовать до загрузки системы в целом. Среди них и будет скрываться либо встроенный сброс, либо фирменный. В данном случае, для примера, у нас вариант с восстановлением заводских настроек ноутбука Toshiba.

Необходимо будет перейти в этот пункт и последовать подсказкам встроенной утилиты, чтобы у вас получилось восстановить заводские настройки. Обратите внимание, что все файлы на жёстком диске, которыми вы пользовались/сохраняли, будут удалены безвозвратно.
Как сбросить Windows 8|8.1 до заводских настроек
В случае с Windows 8, дела обстоят более благоприятно. В системном интерфейсе предусмотрено использование встроенной программы возврата к заводским настройкам прямо из «Панели управления», а также с «Дополнительных вариантов загрузки». Рассмотрим это детальнее для улучшения понимания.

Как сбросить Windows 10 до заводских настроек
В «десятке» остался тот же функционал по восстановлению, что и в Windows 8, но, чтобы попасть туда, необходимо пройти немного другой путь.

Инструкция
Откройте меню «Пуск». В поле поиска введите «regedit» и нажмите «Enter».
«HKEY_CURRENT_USER\Software\Microsoft\Windows\CurrentVersion\Explorer\Shell Folders».
Ниже найдите ключ: «HKEY_CURRENT_USER\Software\Microsoft\Windows\CurrentVersion\Explorer\User Shell Folders». Также два раза щелкните «Favorites» в правой таблице.
Измените значение «Value data» на следующее: «C:\ProgramData\Microsoft\Windows\Start Menu\Programs» и нажмите «ОК».
После того как все изменения реестра сохранены, закройте редактор реестра.
Зайдите в свойства меню «Пуск». Для этого нажмите на нем правой кнопкой мыши и выберите «Свойства».
В открывшемся окне выберите вкладку «Меню Пуск», нажмите в ней кнопку «Настроить».
Установите галочку напротив меню «Избранное», нажмите ОК.
Зайдите в меню «Пуск». Далее нажмите на вкладку «Все программы» и выберите пункт «Стандартные». Найдите графу под названием «Служебные» и «Восстановление системы». Это и есть встроенная утилита, которая позволяет восстанавливать операционную систему на более ранний период работы. Перед вами появится окно, в котором будет два пункта. Выбираете «Восстановление на ранний период работы». Далее будет представлен список дат, на которые можно будет произвести восстановление.
С данной операцией проблем не возникнет даже у пользователей, так как присутствует понятный интерфейс, представленный в виде небольшого календаря. Выбираете дату, на которую будет возвращена работа компьютера. Нажимаете на кнопку «Далее». Нужно будет повторно подтвердить восстановление. Компьютер автоматически перезагрузится. При этом перезагрузка будет происходить намного дольше. Вы будете видеть весь процесс восстановления на мониторе компьютера. Как только он закончится, компьютер сам включится.
Также стоит отметить, что восстановление системы не всегда может работать корректно. В некоторых случаях возникают ошибки. Если все пройдет удачно, система после перезагрузки оповестит вас об этом. В случае возникновения ошибок нажимаете на кнопку «Отметить восстановление» и пробуете произвести данную операцию на более ранний период.
При невозможности загрузки Windows XP пользователю придется воспользоваться Microsoft Diagnostic and Recovery Toolset, доступного для скачивания на официальном сайте Microsoft. В состав пакета программ входит и нужная утилита Emergency Repair Disk (ERD) Commander.

Вам понадобится
- - Windows XP
- - Microsoft Diagnostic and Recovery Toolset;
- - Emergency Repair Disk (ERD) Commander
Инструкция
Создайте загрузочный диск с утилитой ERD Commander.
Загрузите компьютер с созданного диска и выберите System Tools в меню приложения ERD Commander.
Перейдите в пункт System Restore и нажмите кнопку Next в окне приветствия.
Укажите пункт Select Roll back to an existing restore point created by Windows. ERD System Restore Wizard only performs a partial rollback и нажмите кнопку Next для выполнения команды.
Выберите нужную дату восстановления в следующем окне мастера и нажмите кнопку Next для подтверждения выбора.
Нажмите кнопку Next в открывшемся окне подтверждения и дождитесь завершения процесса восстановления.
Завершите работу мастера. Следует учитывать, что утилита ERD Commander не предоставляет возможности полного восстановления системы и после ее применения требуется проведение восстановительного процесса стандартными методами WIndows.
Осуществите вход в систему с правами администратора компьютера.
Нажмите кнопку «Пуск» для вызова главного меню и перейдите в пункт «Все программы».
Укажите пункт «Стандартные» в выпадающем меню и перейдите в пункт «Служебные программы».
Выберите команду «Восстановление системы».
Поднимите флажок на поле «Восстановление более раннего состояния системы» в диалоговом окне «Восстановление системы» и нажмите кнопку «Далее» для подтверждения своего выбора.
Укажите желаемую дату для возвращения Windows в рабочее состояние в списке «Выберите в списке контрольную точку восстановления» в окне «Выбор контрольной точки восстановления» и нажмите кнопку «Далее» для подтверждения своего выбора.
Дождитесь окончания процесса восстановления системы и автоматической перезагрузки Windows.
Войдите в систему с администраторскими правами и нажмите кнопку OK в открывшемся окне «Восстановление завершено».
Видео по теме
Обратите внимание
Вышеперечисленные операции могут быть осуществлены только пользователем с правами администратора компьютера.
Полезный совет
Средство восстановления системы не влияет на личные файлы пользователей.
Источники:
- Поддержка Microsoft Россия
Средство «Восстановление системы» является одним из компонентов Windows, с помощью которого можно без потери личных файлов восстановить предыдущее состояние компьютера, если в его работе возникли какие-либо проблемы. Чтобы создать точку восстановления (сделать точку отката), необходимо выполнить ряд действий.

Инструкция
Войдите в меню «Пуск», выберите пункт «Стандартные», в подменю перейдите в пункт «Служебные» и кликните по пункту «Восстановление системы» левой кнопкой мыши. Если данная опция на вашем компьютере отключена, в появившемся окне с вопросом «Хотите ли вы включить восстановление системы?» ответьте утвердительно. Откроется окно «Свойства системы». На вкладке «Восстановление системы» снимите маркер с поля «Отключить восстановление системы на всех дисках» и нажмите кнопку «Применить». После этого снова запустите задачу «Восстановление системы» из меню «Пуск».
В открывшемся диалоговом окне выберите пункт «Создать точку восстановления» и нажмите кнопку «Далее». В поле «Описание контрольной точки восстановления» введите имя (по которому вы сами сможете опознать контрольную точку в будущем), текущие время и дата добавятся к точке отката автоматически. Нажмите на кнопку «Создать», дождитесь, пока система создаст контрольную точку. Нажмите кнопку «Закрыть». Чтобы убедиться, что точка восстановления успешно создана, откройте то же окно, выберите пункт «Восстановление более раннего состояния компьютера» и нажмите кнопку «Далее». Слева в календаре будет отмечена дата создания вашей контрольной точки, в поле справа вы увидите время ее создания и название. Если не собираетесь восстанавливать систему прямо сейчас, просто закройте окно.
Если после создания контрольной точки вы захотите снова отключить восстановление системы, нажмите в левой части окна строку-ссылку «Параметры восстановления системы». Автоматически откроется окно «Свойства системы» на вкладке «Восстановление системы». Если вы уже закрыли программу «Мастер восстановления системы», кликните с рабочего стола по значку «Мой компьютер» и выберите в выпадающем меню пункт «Свойства». Перейдите в открывшемся окне на нужную вкладку самостоятельно. Верните маркер в поле «Отключить восстановление системы на всех дисках» и нажмите кнопку «Применить». После выполнения данной операции все созданные на компьютере точки отката будут удалены, а восстановление отключено.
Видео по теме
При отказе операционной системы необходимо использовать доступные средства ее восстановления. Самый простой из них – использование контрольной точки. Но, к сожалению, он не всегда приводит к желаемым результатам.

Вам понадобится
- - чистый DVD-диск.
Инструкция
В качестве альтернативного варианта восстановления операционной системы Windows используйте предварительно созданный образ. Откройте панель управления компьютера и перейдите в меню «Система и безопасность» (данный метод описан для ОС ). Теперь откройте подменю «Архивация и восстановление». Кликните по пункту «Создание образа системы».
Рекомендуют заранее подготавливать внешний жесткий диск, потому что именно устройство позволит с большей вероятностью сохранить образ операционной системы. В открывшемся меню укажите место, куда необходимо сохранить системный образ. Лучше не использовать сетевой компьютер, потому что могут возникнуть сложности с доступом к созданному образу. Нажмите кнопку «Далее».
В следующем меню будут отображены разделы диска, включенные в образ. Нажмите кнопку «Архивировать» для запуска процесса создания системного архива. Учтите, что в него будут включены все программы, установленные в данный момент в папку Program Files. Если вы использовали другие разделы для установки некоторых утилит, то эти программы не будут восстановлены.
Для использования архива операционной системы вам потребуется установочный диск или диск восстановления. Вернитесь в меню «Архивация и восстановление». Кликните по пункту «Создать диск восстановление системы». После установки чистого DVD-диска в привод нажмите кнопку «Создать диск».
В случае отказа ОС, установите диск восстановления в привод. Включите компьютер и удерживайте клавишу F8. Назначьте DVD-привод устройством для продолжения загрузки. В открывшемся меню «Методы восстановления» выберите параметр «Восстановить систему из образа».
В следующем меню укажите ранее созданный архивный образ операционной системы. Дождитесь завершения процедуры восстановления рабочего состояния ОС Windows 7.
Совет 7: Как восстановить Windows, если он не загружается
Не стоит впадать в панику, если Windows не загружается, так как его можно восстановить. Существует немало программ, с помощью которых восстановление операционной системы не является проблемой.

Вам понадобится
- - персональный компьютер; - диск для установки операционной системы.
Инструкция
Восстановить Windows можно при помощи System Restore («Восстановление системы»). Для этого щелкните кнопку «Пуск», выберите раздел «Все программы». Далее перейдите в раздел «Стандартные», в котором найдите отдел «Служебные», содержащие в себе «Восстановление системы». С помощью этого компонента вы вернете операционную систему на тот этап, на котором она рухнула. System Restore удобен тем, что позволяет не переустанавливать операционную систему, так как он копирует, по умолчанию, реестр, системные базы данных, локальные профили в архив Restore. Для того чтобы System Restore работал, освободите на диске 200 Мбайт свободного пространства, на котором будут храниться все данные.
Если все же операционная система , а компонент «Восстановление системы» не доступен, то при начале загрузки Windows нажмите клавишу. После этого в «Меню» выберите пункт «Последняя удачная конфигурация» и снова нажмите клавишу.
Если возникнет необходимость, то измените интервал создания точек на свое усмотрение. Восстановление системы предусматривает автоматическое создание точек восстановления, в тот момент, когда, например, происходит установка нового приложения, это значит, что подразумевается некое происходящее событие.
Восстановить операционную систему можно также при помощи «Консоли восстановления», интерфейсом которой является командная строка. Воспользуйтесь этим методом, если Windows не может загрузиться в «Защищенном режиме».
Обратите внимание
Будьте осторожны при покупке любых программ, по восстановлению системы, особенно, из не проверенных источников, так как можно занести вирус и еще больше навредить системе.
Полезный совет
Систематически удаляйте старые архивы для того чтобы постоянно поддерживать требуемое для System Restore свободное пространство.
Возврат к стандартным настройкам операционной системы не такой уж трудоемкий процесс. Зачастую это требуется в тех случаях, когда невозможно выяснить, какие именно изменения отрицательно сказались на работе системы.

Инструкция
Сохраните все нужные вам для дальнейшей работы файлы, которые использовались в приложениях. Сохраните также необходимые параметры учетных записей, например, логины и пароли из браузеров, адреса часто посещаемых вами страниц, ссылки на интересные ресурсы, потому как откат системы к её первоначальным настройкам уничтожит изменения, произведенные пользователем до текущего момента.
Завершите работу над документами, сохранив предварительно все изменения. Откройте меню «Пуск», выберите пункт программы. Зайдите далее в директорию стандартных, а затем служебных программ. Выберите «восстановление системы».
В появившемся перед вами на экране окне выберите справа пункт «Восстановление более раннего состояния компьютера». Нажмите кнопку далее. В новом окне вы увидите календарь ранее созданных точек восстановления системы. Некоторые из них были созданы вами, а некоторые в автоматическом режиме, например, перед установкой каких-либо программ, которые могли повлиять на работу системы. Вы также можете выбрать любую другую дату для восстановления, однако для возврата к первоначальным настройкам лучше всего вернуться к самой первой позиции.
При помощи стрелок пролистайте календарь создания точек восстановления на дату самой первой. Если в этот день было произведено создание двух контрольных точек, выберите ту, что была произведена в самом начале.
Обратите внимание
Будьте внимательны, откат системы означает полное удаление всех установленных вами программ за период пользования системой.
Полезный совет
Чаще выполняйте создание контрольной точки, в том числе и при установке операционной системы.
Источники:
- как вернуть настройки windows
После неверного конфигурирования параметров работы персонального компьютера могут возникнуть сбои в работе некоторых устройств. В такой ситуации необходимо вернуть исходные настройки ПК, чтобы исправить выявленные неполадки.

Вам понадобится
- - Крестовая отвертка;
- - пинцет.
Инструкция
Обычно сброс параметров работы ноутбука и стационарного компьютера выполняется через меню BIOS. Откройте его, нажав клавишу Delete после включения ПК. В редких случаях необходимо нажать клавишу F2. Обычно это указано в стартовом загрузочном меню.
В главном окне меню BIOS найдите пункт BIOS Default или Use Default Settings. Выберите его и нажмите клавишу Enter. После открытия окна с предупреждением нажмите клавишу Y. Теперь выберите пункт Save & Exit. Подтвердите сохранение параметров. Перезагрузите компьютер.
К сожалению, установка некоторых параметров работы центрального процессора может полностью вывести компьютер из строя. В таком случае необходимо применить механический способ сброса настроек. Отключите стационарный компьютер от сети переменного тока.
Снимите стенку системного блока. Извлеките батарейку круглой формы из гнезда. При помощи металлического предмета замкните контакты. Вставьте батарею обратно в гнездо и закройте корпус блока.
В случае с мобильным компьютером необходимо предварительно извлечь элемент питания. Выполните это действие. Обязательно отключите ноутбук от сети переменного тока. Открутите шурупы, прижимающую нижнюю сторону корпуса.
Отсоедините нужные шлейфы, чтобы получить доступ к системной плате мобильного компьютера. Повторите процедуру операций с BIOS-батарейкой. Если она впаяна в гнездо, то найдите кнопку Reset CMOS или CMOS Default и нажмите ее. Иногда вместо нажатия кнопки необходимо извлечь перемычку, соединяющую определенные контакты. Обычно они подписаны как CMOS Reset. Замкните их и установите перемычку.
Соберите ноутбук и включите его. Проверьте работоспособность мобильного компьютера.
Обратите внимание
Ошибочные действия при работе на компьютере могут привести к его нестабильной работе. Для того чтобы отменить их и избежать негативных последствий, предусмотрена функция восстановления системы.

Вам понадобится
- -компьютер.
Инструкция
Откат предназначен для возвращения состояния операционной системы к моменту её нормальной работы. Это возможно благодаря созданию точек восстановления, которые фиксируют системы на какой-то определенный момент времени. Такие точки автоматически один раз в день или при наступлении некоторых системных . Также есть возможность создать их вручную. Это можно следующим образом: «Мастер восстановления системы» → «Создание точки восстановления» → «Описание контрольной точки» → «Создать».
Для их сохранения понадобится не менее 300 МБ свободного пространства на жестком диске. Хранятся они до тех пор, пока не будет заполнено дисковое пространство, которое зарезервировано для восстановления системы. По мере уменьшения пространства старые точки удаляются и освобождают место новым.
Преимуществом такой функции является возможность восстановления работоспособного состояния системы без переустановки Windows.
Запустить эту функцию можно следующими :- «Меню Пуск» → «Все программы» → «Стандартные» → «Служебные» → «Восстановление системы»;- «Пуск» → «Справка и поддержка» → «Выбор задания» → «Отмена изменений с помощью Восстановления системы»;- «Пуск» → «Выполнить» → «Поле открыть» → %SystemRoot%system32
estore
strui.exe