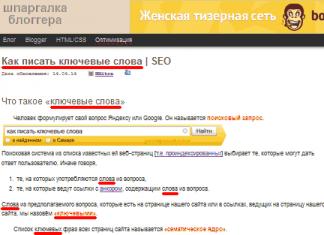Если вы активный пользователь своего ноутбука, то рано или поздно (а в жаркое лето – точно) перед вами встанет проблема его перегрева. Оказывается, стандартные настройки ноутов изначально разгоняют вентиляторы системы охлаждения всего на 30-50% их мощности, экономя энергию для других устройств. Поэтому можно заставить работать кулеры пошустрее самостоятельно: через BIOS или специальные программы (SpeedFan, AMD OverDrive, Riva Tuner).
BIOS. Если ваша материнская плата поддерживает функцию регулировки кулеров, то вам не придется устанавливать никакие программы, а просто изменить кое-что в настройках BIOS-меню. Для этого откройте его (обычно это делает клавиша “Del” сразу после включения ноутбука), войдите в раздел “POWER” и найдите “HW Monitor configuration”. Здесь ищем опцию, отвечающую за скорость вентиляторов – ориентируемся на слово “Fan”, поскольку в разных моделях ноутов они называются по-разному. Находим, запускаем кнопочкой “Enter”, затем выбираем “Enable” и строчку “Profile”. Из появившихся скоростных режимов выбираем “Performance” или “Turbo”, которые заставят работать кулеры на максимуме. Теперь сохраняем новые настройки и покидаем BIOS. После этого ноут перезагрузится и будет работать уже с максимальным охлаждением.







Настраивая скорость работы кулеров на ноутбуке в сторону максимума, не забывайте, что в таком режиме они будут «кушать» много энергии.
Если эксплуатация ноутбука предусматривает постоянные серьезные нагрузки, то в результате этого сильно нагревается процессор, видеокарта, материнская плата и корпус. Встречаются случаи, когда чрезмерный перегрев может стать причиной выхода из строя детали и необходимости ее замены. Чтобы этого не произошло, необходимо улучшить работу системы охлаждения и узнать, как увеличить на ноутбуке скорость вентилятора.
Особенности управления вентилятором ноутбука
Охлаждение всей системы обеспечивает один или несколько кулеров. Производители компьютерной техники оснащают ее вентиляторами с определенной заданной скоростью работы, в результате чего поддерживается оптимальная температура.
Особой опасности подвергается ноутбук в период высоких летних температур, которые могут стать критичными для охлаждающей системы. Чтобы лэптоп не перегревался, необходимо увеличить скорость вентилятора.
Более тонкая отладка осуществляется несколькими способами, но перед этим необходимо выяснить причину перегрева и проверить внутреннюю часть корпуса на наличие загрязнений.
Внутри ноутбука может скапливаться:
- шерсть домашних питомцев
- частицы мусора

Пользователи должны знать, что требуется ежегодная чистка ноутбука. Если компьютер находится на гарантии, то процедуру разумнее осуществить в сервисном центре. Самостоятельно это делать не рекомендуется.
Способы регулирования скорости оборотов
Для регулирования скорости оборотов кулера можно использовать операционную систему, которая содержит специальные программы, или прибегнуть к помощи BIOS. Изначальный режим настройки вентиляторов обеспечивают драйверы на материнской плате и самой Windows. При этом максимальная эффективность работы достигается при минимальном уровне шума.
Если причиной перегрева является настройка системы, то увеличение скорости оборотов вентилятора необходимо выполнять с помощью специального софта. Важно знать, что высокая скорость кулера способствует быстрой посадке аккумулятора и повышает уровень шума при работе ноутбука.

В большинстве случаев увеличение скорости вентилятора на компьютерном устройстве осуществляется с помощью приложения SpeedFan. Утилита отличается простотой управления и предоставлением различных вариантов настроек. Эта программа предоставляется в интернете на бесплатной основе.
Этапы выполнения операции таковы:
- Установка и запуск приложения
- Изучение значений температуры устройств ноутбука
- Выбор самого «горячего» элемента и осуществление нескольких кликов на кнопку «Вверх»
- Выбор оптимального показателя для снижения температуры

Чтобы предупредить возможный сбой процесса регулировки, необходимо не закрывать окно, пока работает программа. Зная способы увеличения скорости кулеров, вы можете принять решение, как правильнее поступить: выполнить эту процедуру самостоятельно или обратиться к специалистам.
Кулер является одной из наиважнейших составляющих ноутбука или компьютера. Он помогает охлаждать все элементы устройства и выводит горячий воздух через специальные дырочки.
Некоторые ноутбуки используют мощность встроенного вентилятора лишь на половину и даже меньше. Слабая система охлаждения приводит к перегреванию девайса, что является очень опасным для его работы в целом. Если вы стали ощущать, что ноутбук в процессе работы становится горячим, то проблема заключается именно в работе кулера.
Данный фактор обусловлен тем, что операционная система специально не приводит в действие все возможности вентилятора для экономии энергии. Исправить это возможно собственными силами и ниже мы обсудим, как ускорить вентилятор на ноутбуке.

Увеличение скорости вентилятора ноутбука
Для настройки вам понадобится скачать программу Speed Fan. Запустите приложение и следуйте ниже изложенным инструкциям.
- Изначально проанализируйте параметры температуры. В окошке найдите то устройство, по показателям которого заметно превышение нормальной температуры. Несколько раз кликните по стрелке «Вверх», которая находится около названия вентилятора, встроенного в девайс. Далее подождите, пока нужная температура нормализуется для скорости вращения кулера. Затем сверните (не закрывайте!) программу.
- Возможно, что данная программа не взаимодействует с вашей операционной системой. В таком случае, скачайте приложение AMD OverDrive. Особенно хорошо данное приложение подходит для ноутбуков с процессором AMD. Дождитесь, пока главное меню загрузится, и откройте вкладку Fan Control (находится в подразделе Performance Control). Под изображением перетяните ползунки до значения 100% и нажмите Apply (принять) для установления заданных значений.
- Затем кликните на Preferences, а затем на Settings. В появившемся меню отметьте галочкой Apply my last settings. Данная функция позволяет программе в автоматическом режиме включать заданные вами параметры при каждом запуске устройства. Остается нажать ОК и закрыть приложение.

Для ноутбука с процессором Intel идеально использовать приложение Riva Tuner, чтобы повысить скорость вентилятора. Ниже мы расскажем, как настроить параметры в версии программы 2.24c. Однако вероятно, что и для других версий руководство также подойдет. Для правильной работы необходимо, чтобы на ноутбуке была установлена видеокарта NVIDIA и соответствующий драйвер.
- Установите и активируйте программу.
- Далее перейдите в «Реестр» и возле AutoFanSpeedControl поставьте цифру 3.
- Закройте программу с помощью крестика или нажмите выход. Вновь запустите Riva Tuner.
- Во вкладке «Главная» кликните левой кнопкой мышки на треугольник около названия видеокарты и в открывшемся меню отметьте «Низкоуровневые системные настройки».
- Вновь откроется окно, в котором вам следует отметить «Включить низкоуровневое управление кулером». Далее выбираем «Определить», выставляем 100% и подтверждаем кнопкой «Ок». После перезагрузки и проверки работы кулера по новым параметрам, можно выставить автоматический режим в разделе «Авто».
Важно: Как минимум один раз в год устройство необходимо разбирать и очищать изнутри. Также обязательно нужно смазывать подшипник. Таким образом, вы значительно продлите и повысите скорость работы вентилятора и ноутбука в целом.

SpeedFan 4.52 представляет собой неплохой набор функций для мониторинга и управления некоторыми показателями ПК. В частности, данный программный продукт позволяет отслеживать температурные показатели процессора, блока питания, системного блока, жесткого диска и т.д, при условии наличия соответствующих датчиков слежения на комплектующих компьютера. Однако, основная функция программы SpeedFan - регулирование скорости вращения кулеров в зависимости от соответствующих температур, что позволяет снизить энергопотребление и шумовой фон во время незначительного использования ресурсов компьютера. При этом регулировка возможна как в автоматическом, так и в ручном режиме. Еще одной функцией SpeedFan является возможность автоматической регуляции частот (тактов) внутренней шины процессора и шины PCI (но это следует рассматривать как бонус).

Основные возможности программы SpeedFan:
– Регулирование скорости вращения вентиляторов.– Реализована поддержка технологии SMART.
– Пользователю предоставляется возможность, на свое усмотрение, указать граничные показатели температур и напряжения. При этом можно задать варианты действия программы при достижении этих границ: запуск внешней программы, вывод сообщения, звуковое предупреждение, отправка сообщения по электронной почте.
– Изменение частот системной шины на материнских платах оснащенных поддерживаемыми программой генераторами частот.
– Статистика снимаемых параметров и запись их в журнал.
– Построение графиков изменения температур, напряжений и скоростей вентиляторов.
– Поддержка работы с HDD на интерфейсах EIDE, SATA и SCSI.
– Проводит web-анализ состояния жестких дисков по данным из S.M.A.R.T. при помощи online-базы.
Русификация программы SpeedFan:
1. Установите программу SpeedFan и запустите её.2. В главном окне (Readings) нажмите на кнопку Configure, выберите вкладку Options, войдите в список выбора языков Language и выберите Russian.
3. Теперь SpeedFan будет на русском языке!