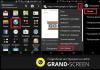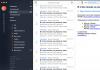На современных компьютерах весьма распространенной проблемой является то, что пропал звук на ноутбуке. Что делать, если такое случается, разберем дальше. На самом деле, причин, почему такое происходит, не так уж и много. Более того, они одинаковые для различных моделей ноутбуков – HP, Леново, Acer и других. Итак, начнем с самого простого.

Сбой настроек
Эта проблема состоит в том, что по каким-то причинам уровень звука снижается к минимуму или вовсе выключается. Причем это может касаться не всей системы в целом, а только браузера или системных звуков. Причин возникновения такого явления существует огромное количество. Главная из них состоит в неосторожности – пользователь из-за невнимательности может нажать на кнопки снижения звука на своем ноутбуке. С другой стороны, это может быть и работа какой-то вредоносной программы, поэтому проверить всю систему при помощи антивируса будет не лишним.
Что касается решения такой проблемы, то все делается крайне просто. Конкретно, необходимо сделать следующее:
- В панели быстрого запуска нажать на значок громкости правой кнопкой мыши (выделен на рисунке №1 красной рамкой). В открывшемся выпадающем меню выбрать пункт «Открыть микшер громкости» (выделен зеленым).
- После этого открывается такое окно, которое показано на рисунке №2. Если там мы увидим значок выключенного звука (пример такого выделен красным овалом), на него нужно нажать, после чего звук вернется в обычное состояние. И вообще, нужно поднять ползунки громкости (выделены зеленой рамкой).

Как видим, в окне микшера громкости отображаются все звуки, которые на данный момент только есть в системе. Первый столбик отвечает за практически все звуки, которые исходят из динамиков. Второй столбик отвечает за системные звуки. К таким относится звук закрытия окна, звуки ошибки и тому подобное. Наконец, остальные столбики могут появляться в зависимости от запущенных программ. К примеру, на рисунке №2 есть столбик с браузером Opera. Он появляется только если смотреть в нем видео или делать какие-то другие операции, в которых предполагается наличие звуковых эффектов. На том месте, где в нашем примере фигурирует браузер, может быть какая-то игра или другая запущенная на данный момент программа. В общем, первое, что нужно сделать при пропавшем звуке, это открыть микшер, поднять все ползунки вверх и проверить, не отключены ли значки звука.
Сбой драйверов
Как известно, чтобы «железо» могло нормально связываться с программным обеспечением, нужны драйверы. Они служат неким переводчиком между этими двумя важными составляющими компьютера. Но драйверы, как и все остальное в этом мире, несовершенны и тоже могут ломаться. В данном случае речь идет об устройстве, которое отвечает за подачу звуковых сигналов, то есть о звуковой карте. Именно ее драйвера могут перестать работать вовсе или же начать работать неправильно. Причин такого явления может быть несколько, самые основные из них заключаются в следующем:
- Попадание на компьютер вируса (опять же, возвращаемся к тому, что нужно проверить свой ноутбук на вирусы при помощи антивирусной программы);
- Несовместимость установленных программ;
- Просто какой-то сбой в программном обеспечении;
- Проблема при обновлении – старый драйвер уже удалился, а новый еще не установился, и обслуживать звук просто некому.
Как говорилось выше, это лишь самые распространенные причины. На самом деле их может быть довольно много. Но в данном случае (а такое встречается при работе с компьютерами нечасто!) проблему искать вообще не стоит. Решение проблемы состоит в обновлении драйверов звуковой карты.
Процесс обновления драйвера
Чтобы обновить драйвер звуковой карты, необходимо сделать следующее:
- Открыть меню «Пуск» и найти там «Панель управления». Рисунок №3 актуален для операционной системы Windows В других версиях Windows этот пункт тоже может находиться в меню «Пуск», а может и прямо на рабочем столе или в других местах. В любом случае, во всех версиях Windows есть поиск, где можно ввести запрос «Панель управления» и легко найти то, что нам нужно.

- Здесь в строке поиска следует ввести запрос «Диспетчер устройств» (показан красной рамкой на рисунке №4). Также его можно найти в открывшемся списке безо всяких поисков. В полученном списке необходимо выбрать пункт «Обновление драйверов устройств» (на том же рисунке подчеркнут зеленой линией).

- После этого откроется диспетчер устройств. В нем следует выбрать пункт «Звуковые, видео и игровые устройства» (подчеркнут красной линией на рисунке №5). Сделать это очень просто – нажимаем на значок открытия списка таких устройств (выделен красным овалом). Далее откроется список всех доступных звуковых устройств. По названию можно понять, какие из них отвечают за звук – в названии будет фигурировать слово «Audio». Хотя, чтобы перестраховаться, лучше обновить драйверы всех устройств, представленных в этом списке. Для этого на каждое устройство следует нажать правой кнопкой маши, и в выпадающем меню выбрать пункт «Обновить драйверы…» (обведен зеленой рамкой).

- Теперь нам доступно два варианта – автоматический поиск драйверов в интернете или же самостоятельный выбор файла драйвера. Второй вариант предполагает, что мы уже заранее скачали драйвер для этого устройства или же вставили в компьютер диск/флешку с ним. Но в большинстве случаев нам все-таки придется искать их в интернете, поэтому выбираем первый варинт.

После этого мы увидим процесс поиска необходимой программы.

- После этого система выдаст список доступных драйверов. Пользователю останется выбрать какой-то их них простым нажатием на него левой кнопкой мыши. Далее начнется сам процесс установки. Хотя система может выдать сообщение о том, что «драйверы этого устройства не нуждаются в обновлении». Тогда нужно просто закрыть открытое окно обновления и перейти к другому устройству.
Отключение службы Windows Audio
В операционной системе Windows есть такая незамысловатая система, как Windows Audio. Она, собственно, выполняет вполне простую функцию – обеспечение звука. Вообще, в Windows много подобных систем и дальше мы сможем увидеть весь их список. В любом случае, Windows Audio может отключаться, а причины на это точно те же самые, что и раньше – неосторожность или неопытность пользователя, работа вирусных программ и так далее. Решается такая проблема очень просто. Для этого необходимо сделать следующее:
- Нажать на клавиатуре сочетание клавиш Win+R для запуска окна выполнения программ. В появившемся окне ввести «services.msc» и нажать на клавиатуре клавишу Enter или же кнопку «ОК» в том же окне (выделена красным овалом).

- Открывается окно всех служб Windows, в том числе и Windows Audio. Собственно, ее нам и нужно найти во всем этом многообразии. На ней следует нажать правой кнопкой мыши и в выпадающем меню выбрать команду «Запустить».

Примечание: На рисунке №9 команда «Запустить» неактивна, ведь служба Windows Audio работает нормально. Если пропал звук на ноутбуке и команда «Запустить» неактивна, значит, проблема не в этой службе. В противном случае она будет активной и службу можно будет запустить.
Отключилась звуковая карта
Иногда может возникать такое явление, что звуковая карта просто берет и отключается. А причины этому все те же, но чаще всего она отключается из-за сбоя в программном обеспечении. Не вдаваясь в подробности, скажем, что решение этой проблемы очень простое – включить звуковую карту в БИОС. Основная сложность состоит в том, чтобы вообще войти в этот самый БИОС. Основная проблема – неодинаковый способ входа на разных марках компьютеров. Как войти в БИОС на разных марках ноутбуков, мы разберем позже. Представим, что мы туда уже попали. Теперь нужно понять, что же делать дальше.
А после того, как мы попали в БИОС, необходимо найти пункт, так или иначе связанный со звуком. Узнать его тоже можно по слову «Audio» в названии. В некоторых случаях в названии будет фигурировать слово «Sound». Примеры таких названий выглядят следующим образом: Realtek Audio, Audio Controller, Onboard Sound, HDAudio. Последний можно видеть на рисунке №10.

Соответственно, нужно нажать на этот пункт и выбрать вариант «Enabled». В приведенном варианте этот вариант уже выбран, но в случае с поломкой в соединении звуковой карты будет выбран другой вариант. Это действительно все, что нам нужно сделать.
Как попасть в БИОС
На самом деле, то, как попасть в БИОС, написано уже в загрузочном экране. Вот внизу можно найти пример.

Как видим, там написано, что для запуска установки нужно нажать кнопку Delete на клавиатуре. Также возможен вариант с нажатием кнопки F2. В общем, всю информацию по этому поводу можно будет найти в загрузочном экране. Чтобы попасть в БИОС, необходимо нажимать на указанную кнопку до тех пор, пока не произойдет загрузка в БИОС.
Теперь проблема в том, что, опять же, в зависимости от модели ноутбука интерфейс может быть абсолютно разным. Вот так выглядит классический AWARD BIOS. Очень старый, как кажется на первый взгляд, интерфейс.

Так выглядит AMI BIOS, тоже довольно знакомый многим хоть сколько то продвинутым пользователям.

Вот самый продвинутый на сегодняшний день интерфейс, который могут видеть пользователи UEFI BIOS. Вообще, здесь создатели решили отойти от канонических форм AMI и AWARD.

Что же нам нужно найти в этом самом страшном для многих юзеров БИОСе? Здесь нам нужен раздел, который отвечает за работу встроенных устройств. Опять же, в зависимости от модели называться он будет по-разному. Примеры названий: Advanced Features, Chipset или Intergrated Peripherials. В любом случае, по смыслу можно понять, что это за раздел. Вот, к примеру, в том же AMI BIOS соответствующий пункт меню находится там, куда показывают стрелки на рисунке №15.

Поэтому нам нужно перейти именно туда. А там мы уже и сможем найти те пункты меню, которые показаны на рисунке №10.
Итоги
Подводя итоги, можно сказать, что паниковать, если на ноутбуке пропал звук, точно не стоит. Как видим, возможных причин такого явления здесь очень мало, а способы решения все очень простые. Кстати, если уж они не помогают, скорее всего, проблема в самой звуковой карте и ее лучше всего просто сменить.
Совет: Выполните все вышеуказанные действия по два раза на всякий случай. Дело в том, что неопытный пользователь может допустить какую-то ошибку при работе с БИОС и диспетчером устройств.
Способ, связанный с диспетчером устройств, наглядно показан в видео ниже.
Причин пропадания звука на ноутбуке может быть несколько, и с некоторыми из них вы можете справиться самостоятельно дома. Причины исчезновения звука можно разделить на аппаратные и программные.
К аппаратным можно отнести неисправность звуковой карты (потребуется ремонт в мастерской), неисправность акустических колонок или наушников, выход из строя динамиков на ноутбуке, неисправность коммуникаций (штекеры, разъемы, кабеля и др.).
К программным неисправностям можно отнести настройки звука в операционной системе, плеере, диспетчере аудио, обновление драйвера и др.
Поиск причин пропадания звука
Если пропал звук на ноутбуке, что делать в домашних условиях, какие меры предпринять.
Первое . Проверяете уровень звука в области уведомлений . Внизу справа рабочего окна, рядом с часами есть значок динамика, клацнув по нему левой кнопкой мыши, вы увидите уровень громкости. Поставьте его пока на максимум. Здесь же нажимаете на микшер и смотрите регуляторы громкости, еще смотрите на включение звука по значку динамика.
Как включить звук на ноутбуке с помощью клавиш. У ноутбука может на клавиатуре быть кнопка отключения звука. Может, через клавиатуру включен режим Mute (тишина), включается клавишей Fn + нужная клавиша. Пару раз нажать и проверить звук. Перечеркнутый динамик с экрана должен пропасть.
Регулировать уровень громкости (звука) на ноутбуке можно и нажав кнопкой мыши на значке динамика в области уведомлений (трее) и с помощью клавиш «Fn + кнопки с изображением динамиков» (обычно эти кнопки такого же цвета, как и клавиша Fn). Нужно нажать кнопку Fn и, не отпуская ее, нажимать несколько раз кнопки увеличения или уменьшения громкости.
Если звук на ноутбуке тихий, то нужно проверить все регуляторы громкости как программные, так и аппаратные.
Второе . Проверить динамики . Для этого нужно подключить внешнее устройство (наушники, активные колонки и т.д.), если звук появляется на внешнем устройстве, то потребуется заменить динамики ноута. Внутренние динамики на ноутбуке могут выйти из строя при работе с максимальной громкостью, так же по этой причине могут начать хрипеть динамики.
Если часто пользовались наушниками и часто вставляли в разъем штекер, то контакты могли со временем испортиться. Особенно на это указывает, когда при подключении наушников меняется воспроизведение звука (появляется, пропадает, появляются помехи и др.). Нужно менять разъем в ноутбуке, нужен специалист.
При плохой работе звуковой карты могут быть помехи, может периодически исчезать звук или совсем пропасть звук. Менять интегрированную звуковую карту невозможно, в таком случае можно подключить по USB внешнюю звуковую карту.
Третье . Проверить диспетчер звука (отдельно установленная программа звука от производителя звуковой карты). Это может быть диспетчер Realtek High Definition Audio, который обычно располагается в панели уведомлений. Если его там нет, то можно посоветовать установить драйвер звука еще раз, или обновить его.

Четвертое . Проверить драйвера . Заходим в диспетчер устройств и находим «Звуковые устройства». Если устройство отключено, то включить. Если рядом с устройством желтый восклицательный знак, то нужно переустановить драйвер.

Диспетчер устройств
Как зайти в диспетчер устройств: наводим мышкой на «компьютер» и нажимаем правую кнопку мыши, выбираем свойства и затем «диспетчер устройств». Еще можно нажать «Пуск» и «панель управления», в открывшемся окне нажимаете пункт «система» и уже здесь будет раздел «диспетчер устройств».

В диспетчере ищете в звуковых устройствах вашу звуковую карту и нажимаете правую кнопку мыши, выбираете «обновить драйвер». После обновления драйвера желательно перезагрузить систему.
Если при обновлении драйвера система сама не нашла нужный драйвер, то он должен быть или на диске к материнской плате со всеми драйверами или его можно скачать с сайта производителя звуковой карты, если карта встроенная, то с сайта производителя ноутбука.
Иногда может понадобиться переустановить драйвера, даже если система пишет, что они в обновлении не нуждаются и все работает нормально, но при этом звука нет.
Пятое . Проверить службы «audio» Windows.
Путь к службе аудио: «панель управления → администрирование → службы → Windows audio» — эта служба должна быть запущенна. Если это не так, то перейдите в свойства этой службы (правая кнопка мыши по названию службы) и запустите, а так же поставьте автоматический запуск.

Если при следующей загрузке служба аудио снова остановлена, то можно вручную внести ее в автозапуск.
Шестое . Для встроенной звуковой карты можно проверить включение в БИОСе .
Заходим в BIOS и находим пункт устройства (advanced), находим пункт со словом audio, например “High Definition Audio” и выставляем «Enabled” (включено) это если там стояло “Disabled”.

Зайти в БИОС можно при включении или перезагрузке ноутбука, нужно только периодически (каждую секунду) нажимать клавишу, которая указывается для каждой системы отдельно. Название такой клавиши вы сможете увидеть при начальной загрузке, когда система сама пишет, что для входа в BIOS нажмите такую-то клавишу, такое сообщение идет в виде «Press F2 to Setup». Вместо клавиши F2 может быть DEL, F10, F12. Зайдя в БИОС, находите раздел «Devices Configuration», или «Integrated Peripherals», или «Onboard Devices Configuration», или «Advanced», а уже там нужно найти установки для нашего звука, в названии пункта может быть слово «Audio». В пункте «High Definition Audio», или другое название вашей карты, должно стоять Enabled.
1) Если звук пропал после установки программ или обновлений, то попробуйте сделать откат системы на то время, когда звук нормально работал. Если звук восстановился, то проблема может быть в конфликте с новой программой или обновлениями.
2) Если перестал работать звук в ноутбуке и система пишет, что устройство используется другим приложением
, то нужно посмотреть в трее (рядом с часами) какие из приложений запущенны. Можно и в диспетчере задач посмотреть на запущенные приложения. Попробуйте отключить те, которые могут использовать звук (плееры, проигрыватели и др.). Если найдете такие приложения, после отключения которых появляется звук, то нужно убрать их из автозапуска.
3) Пропал звук на ноутбуке что делать: если в спящий режим ноутбук перешел с наушниками, потом наушники вынули и ноутбук вывели со спящего режима. И звука нет. Помогло: снова зайти в спящий режим, но выходить уже с вставленными наушниками. То есть повторить операцию в обратном порядке (переводим в спящий режим без наушников, а выводим из режима уже с наушниками). Такое может быть и при подключении других интерфейсов использующих звук, например HDMI.
4) Если нажать правой кнопкой мыши на значок громкости в трее, то можно увидеть пункты выбора устройств воспроизведения. Выбираете устройства воспроизведения и смотрите, то ли устройство выбрано для воспроизведения звука. Нужно выбрать динамики для прослушивания звука на ноутбуке. Если вы подключали, например, по HDMI телевизор, то может быть выбрано другое устройство.
5) Если звука нет только на видео или при проигрывании отдельных файлов, то может, нет нужных кодеков. Можно скачать кодеки и установить, это просто сделать. Популярный набор кодеков K-Lite-Codec . Можно его скачать и установить.
6) Проверьте, звук пропал только в одном каком-то приложении или на каком-то сайте , или звука полностью нет на ноутбуке при использовании любых программ. Может на сайте или в одном из приложений регулятор звука убран на минимум, а на остальных приложениях все работает нормально. Например, и на “YouTube” и при прослушивании музыки на сайте “ВКонтакте” есть свои регуляторы звука.
Пропал звук на ноутбуке что делать? - этот вопрос не редко слышат мастера по ремонту техники. С подобной проблемой сталкивался практически каждый пользователь ноутбука.
Если разобраться в чем причина неисправности, то можно попробовать самостоятельно ее решить, не обращаясь в сервисный центр. Итак, попробуем разобраться.
Если у вас возник на компьютере перестал воспроизводится звук, есть несколько объяснений. Бывают неисправности из категории аппаратных, а бывают программные.
Аппаратные свидетельствует о неисправности звуковой карты и динамиков, повреждены разъемы, кабели. В таком случае ноутбук необходимо отнести в мастерскую. Наиболее часто распространенные-программные.
К программным относятся такие факторы, как неверные настройка звука в операционной системе, проигрывателе, диспетчере аудио или драйвера, который был обновлен.
Основные причины отсутствия звука в динамиках ноутбуков
Читайте также: ТОП-12 Лучших внешних звуковых карт (Аудио интерфейсов) | Рейтинг актуальных моделей в 2019 году

- выключен микшер громкости;
- неисправность динамиков;
- сбой в драйверах;
- неполадки во внутренней системе управления - “BIOS”;
- отключение сервиса «Windows Audio» ;
- отсутствие аудио-кодеков.
1 Вначале проверить работоспособность колонок в том случае, если они подключены к ноутбуку. Если на других устройствах они работают исправно, то значит дело все таки в самом ноутбуке.
2 Запустить автоматическое обновление системы. Это значит создать точку восстановления, когда все еще работало. Такие действия иногда помогают, если в системе появляются проблемы с действием программного обеспечения либо отдельных компонентов.
Рассмотрим более подробно все способы решения данной проблемы.
Способы решения проблемы
Читайте также: Как откатить ноутбук к заводским настройкам? Инструкция для всех моделей
Обнаружив любую неисправность или помехи в работе первым делом следует перезагрузить компьютер.
Если после этого ничего не изменилось, тогда надо искать причину в другом. Но иногда бывает причина очень проста и банальна.
Возможно была нажата для кнопка отключения звука на панели ноутбука, либо на панели задач внизу экрана справа.
Для начала просто проверьте включены ли на панеи громкости все индикаторы, то есть не перечеркнут ли красным значок громкости.
Либо звук был установлен на минимальном значении. Отрегулируйте громкость, а главное проверьте не подсоединены ли наушники.
Вы могли просто забыть о них и не заметить, что они подключены.

Зачастую изготовители ноутбуков снабжают устройства программами различными утилитами, они автоматически могут менять настройки.
Отыщите в клавиатуре клавишу с рисунком динамика. Как правило это три кнопки: увеличение, уменьшение и отключение громкости.
В случае если в ноутбуке с программным обеспечением Windows 7 либо XP нет звука, в этом случае попытайтесь понажимать эти клавиши.
Как правило жать необходимо одновременно клавишей «Fn» , но в некоторых случаях ее не надо использовать. Удостоверьтесь, то что динамики включены и громкость выставлена нормальная.


Сбой в драйверах
Читайте также: ТОП-3 Способа как обновить драйвера на Windows (Виндовс) 10
Возможной причиной звуковых неполадок в ноутбуке является перебои в работе драйверов.
Начиная работать с драйверами важно сначала определить, что именно в них кроется причина поломки.
Если у звуковой карты не работает драйвер либо он поврежден, то звук воспроизводиться конечно не будет.
Существует несколько причин такой ситуации:
- программный сбой;
- заражение компьютера вирусами;
- сбой во время обновлении драйвера;
- несоответствие между установленными программами
Необходимо выяснить причины и найти способы устранения неисправности.
Пути решения
Читайте также: Всё про NET Framework для Windows 10 - Методы загрузки, установки и частые ошибки
- программами обновления драйверов;
- через меню ;
- скачать на сайте;
- с установочного диска;
Сначала надо попробовать такую схему: открываем . На панели “Пуск” - “Панель управления” - потом . В нем откроется вкладка “Звуковые устройства” .
Стоит попробовать несколько раз включить и выключить, либо включить обновление драйверов.


- Если операционная система ноутбука это Windows XP и нет звука, то рекомендуется провести диагностику при помощи системы «Windows Audio» .
- А для этого надо войти в “Панель управления” , затем “Администрирование” , потом “Службы” .
- В перечне отыщите строку с именованием «Windows Audio» , откройте ее.
- В области «Вид запуска» необходимо определить режим «Автоматически» .
- В раскрытом окне подберите автоматизированный отбор драйверов.
- Если драйвера обнаружены, в таком случае они станут загружены, а далее определены автоматом.
Но если операционной системой не распознались драйвера, придется их установить самостоятельно.
Такие как Driver Pack Solutiоn, Driver Updater, Driver Genius PRO, Logitech, Driver Updater, Realtek, Creative. Например DriverPack Solutiоn, все эти драйвера бесплатные, который скачивается и используется в режиме оффлайн.
Принцип работы заключается в следующем: после запуска определяются установленные на компьютере устройства, автоматически устанавливаются все драйвера. Драйвера потом можно установить на любое устройство.
Большинство веб-сайтов изготовителей ноутбуков и иной цифровой техники имеют ссылку «Помощь» , либо «Support» .
И на страничке помощи, можно скачать необходимые драйвера именно для конкретной модели ноутбука.
Они имеют поддержку всех операционных систем. Это не сложная процедура и на многих сайтах имеются программы с автозагрузкой драйверов.
Многие из пакетов драйверов обладают инсталлятором. Определив программное обеспечение, автоматически установится программа, это должно возобновить звук в ноутбуке. Затем нужно перезагрузить компьютер.
Если же у вас комплект драйверов не содержит инсталлятор, в таком случае в свойствах с аудиоустройствами при нажатии команды “Обновить” надо выбрать установку драйверов ручным способом.

В случае, если обновления драйверов ни к чему ни привело, и звук не появился в ноутбуке, то это означает что новый драйвер не совместим.

В данном случае должно помочь возвращение к начальной версии драйверов путем нажатия на функцию “Откатить”.
В окошке со свойствами аудиоустройства кликните «Да» . Для этого на панеле “Пуск” надо нажать на строку “Панель управления” , затем на «Производительность и обслуживание» , выберите “Система” и, кликнув по вкладке “Устройства” потом , увидите “Адаптеры дисплея” , а там процессор графики NVIDIA, нажать на команду “Драйвер” , и, наконец, выбрать “Откат драйвера” .

Итак, если в итоге обновление драйверов ничего не дало, то надо их еще можно переустановить с диска, входящему в комплект к ноутбуку.
Алгоритм для установки драйверов не сложный, выглядит он так:
1 В дисковод вставить диск.
3 На диске будет файл для установки, который называется Setup.exe (Install.exe). Впоследствии появится “мастер установки оборудования” , с помощью его установятся драйвера на ноутбук.
4 После всех процедур систему надо перезагрузить.
5 Затем открыть окно громкости и отрегулировать звук.

Панель управления звуком
Надо принимать во внимание ряд существенных аспектов. “Windows Audio” - служба, специализирована на деятельности всех устройств для воспроизведения звука в системе.
И в том случае, если данная исчез на компьютере, то это обычно обозначает, что служба в бездействии. И неисправность “Windows Audio” обычно проявляется при переустановке системы.
Подобная ситуация появляется после автоустановки драйверов на материнскую плату, по этой причине их рекомендовано устанавливать ручным способом используя функцию .

Одной из многих причин потери звука на ноутбуке является выключение интегрированной платы звука в BIOS.
BIOS это сборник микропрограмм, которые дают возможность осуществить настройку единичных девайсов системного блока, а также загрузку операционной системы и другие настройки значимых параметров.
Буквально BIOS возможно охарактеризовать базовой системой ввода-вывода.
Чтобы это проверить, надо зайти в BIOS-меню.
Существует несколько Вариантов входа путем нажатия на комбинации клавиш при загрузке:
- CTRL +ALT +INS
- CTRL +ALT +ESC
- CTRL +ALT +ENTER
Поэтому сразу же после загрузки системы, если нажать например Delete или F2 , появляется надпись Setup и рядом будет кнопка, вот здесь и вход в BIOS).
Эту кнопку надо успеть нажать в тот момент, когда система грузится.
Когда вход в BIOS выполнен, нужно отыскать строку «Advanced» и возле надписи «High Definition Audio» должно светиться слово «Enabled» .
Если горит «Disabled» , то выбираем что необходимо, используя стрелки на клавиатуре.

Перезагрузить компьютер и проверить не появился ли звук.

Проблемы с функциональными возможностями ПК могут возникать по разным причинам. При этом существует множество решений для решения той или иной неполадки. Но в последнее время множество пользователей все чаще ищут в поисковых системах статьи с запросом: пропал звук на компьютере что делать в подобной ситуации?
Рассмотрим 10 причин, которые непосредственно влияют на воспроизведение звука.
Звук может не воспроизводиться по банальной причине: ползунок громкости стоит на минимуме или вовсе на отметке 0. Нажмите на иконку динамика, расположенного в трее и убедитесь, что уровень громкости установлен не на минимуме.


Также, сразу можно обратить внимание на кнопку, расположенную внизу ползунка. Она позволяет полностью отключать звук. Возможно причина именно в этом, ведь даже если уровень громкости стоит на максимуме, исходить звучание из устройств воспроизведения не будет.

Также случаются проблемы с воспроизведением в одной или нескольких конкретных программах. В этом случае нужно открыть микшер громкости и также передвинуть ползунок с минимума.

Не забудьте еще и о том, что, если ваши наушники подключаются через динамики, воспроизведение будет только в них, а из колонок ничего не будет звучать.
Настройка устройств воспроизведения
Если к компьютеру подключено несколько устройств для воспроизведения, проблема может состоять в том, что конкретно динамики не выбраны, как устройство «по умолчанию». Для этого кликните по той же пиктограмме динамика правой кнопкой мыши и выберите строку «Устройства воспроизведения».

Внимательно изучите список отображенных устройств и убедитесь, что на динамиках высвечивается зеленая галочка, обозначающая, что это устройство используется по умолчанию.

Если же галочка отсутствует, кликните по динамикам (либо на другом устройстве, которое должно выступать в роли оборудования воспроизведения) правой кнопкой мыши и нажмите по строке «Использовать по умолчанию».

Если значок динамиков отображен в черно-белом цвете – это значит, что устройство отключено. Для его включения также необходимо нажать ПКМ и кликнуть по пункту включить.

В случае отсутствия нужного устройства в предоставленном списке, нужно включить отображение всех отключенных устройств. Для этого на любом свободном месте нажмите правой кнопкой мыши и установите галочку на пункте «Отображать отключенные устройства», после чего их можно включить и установить, как устройство по умолчанию.

Проверка работоспособности звуковой карты
Если звук все также не воспроизводится, нужно проверить, а включена ли звуковая карта? Для этого Кликните ПКМ по «Мой компьютер», далее нажмите на «Управление» и выберите пункт «Диспетчер устройств».
Раскройте меню «Звуковые устройства» и убедитесь, что ваша звуковая карта включена. Если это не так (на пиктограмме отображена стрелочка вниз), нажмите ПКМ и выберите строку «Задействовать».
Если же в списке и вовсе отсутствуют звуковые устройства, найдите пункт «Другие устройства», где скорее всего, в этом случае, и будет отображено искомое устройство, но без установленных (неактуальных) драйверов.

Вопрос инсталляции драйвера рассмотрен в следующем пункте.
Установка звукового драйвера
Наиболее подходящим способом является автоматический поиск драйвера. Для этого кликните правой кнопкой мыши по устройству и нажмите «Обновить драйверы», после чего выберите автоматический поиск. Если система найдет подходящий, она его автоматически инсталлирует и вам нужно будет только подождать. Если же поиск не увенчался успехом, его необходимо скачать с официального сайта. Для этого нужно знать полную маркировку звуковой карты. Ее можно узнать из документации данного устройства, либо воспользоваться специальным приложением AIDA64, где будет представлен список всех подключенных устройств.
Получив полное название звуковой карты, отыщите на официальном сайте последнюю версию драйвера под вашу операционную систему и скачайте его.
Снова кликните ПКМ по неопознанному устройству и выполните поиск непосредственно на вашем ПК.

В поле выбора папки для поиска укажите адрес, куда вы загрузили драйвер.

После этого установка будет запущена.

Примечание: Для аудиокарт производства Realtek можно скачать Realtek High Definition Audio Driver, который поможет не только восстановить звук, но и без труда подключать иные устройства, например, микрофон , в специальном окне приложения.
Чтобы открыть данное окно, достаточно кликнуть по пиктограмме в трее (изображено на скриншоте).

Если же драйверы были до этого установлены, но звук отсутствует, нужно обновить драйверы. Для этого кликните в диспетчере устройств ПКМ по иконке динамика и откройте пункт «Свойства», после чего, во вкладке драйвер, нажать на кнопку «Обновить».

Проверка физического подключения динамиков к компьютеру
Поверните системный блок таким образом, чтобы хорошо видеть все подключенные провода. Убедитесь, что подключение колонок стабильно и плотно закреплено в разъеме. Также обратите внимание, в какой разъем вставлен штекер, ведь, в 99% случаев, он должен подключаться в зеленый разъем.

Включение службы Windows Audio
Иногда после критических сбоев происходит отключение некоторых служб, включая и ту, которая отвечает за воспроизведение звука. Чтобы ее повторно запустить, выполните следующие действия:
- нажмите комбинацию Win+R и введите в появившемся окне services.msc;

- отыщите службу Windows Audio и убедитесь, что в графе «Состояние» отображается «Работает». Если это так, можно закрывать окно, но, если нет, работу службы необходимо возобновить. Кликните по ней ПКМ, а далее «Свойства»;

- в поле «Тип запуска» установите значение «Автоматически», далее «Запустить»;

- сохраните изменения.
Проверка работоспособности устройств воспроизведения
Понятно, что вы уже наверняка проверяли колонки или наушники, но все же, подсоедините их к другому компьютеру, телевизору, проигрывателю, чтобы наверняка убедиться в работоспособности. Если при подключении и к другим устройствам звука нет, тогда проблема именно с динамиками (наушниками).
Настройка BIOS
Если вы изменяли настройки BIOS, то могли случайно коснуться и настроек звука, отключив воспроизведение. Найдите во вкладке Advanced строку High Device Configuration и если там не установлено значение Enabled, выполните это.

Вирусная атака
И хоть вирусы редко затрагивают службы, драйверы для звука, но проверить это также нужно. Выполните проверку системы антивирусной программой и при обнаружении удалите все вредоносные файлы . Далее, вам придется вернуться и начать проверку с первого пункта.
Восстановление или переустановка ОС
Этот крайний шаг используется может быть выполнен только в том случае, если у вас звук пропал в определенный момент (день). Это могло произойти, например, из-за обновления ОС. Откройте окно «Восстановление системы» и выберите дату восстановления, когда у вас точно звук работал.

Если ни одно из упомянутых решений не помогло в восстановлении звука, скорее всего, что у Вас сломана аудиокарта и в этом случае без сервисного центра или приобретения новой не обойтись.
Вконтакте
Появление первых компьютеров не предполагало какой-либо возможности воспроизведения звуковых файлов, не говоря уже о их записи и обработке. Эти компьютера предназначались, в основном, для решения других задач - обработки больших объемов данных и выполнения различных математических операций.
Единственный звук, который мог слышать пользователь - это неприятное пищание встроенного системного динамика. Он обычно оповещал о наличии какой-либо ошибки во время загрузки операционной системы.
Причины отсутствия звука на ПК
Столкнувшись с подобной ситуацией многие, скорее всего, спешили вызвать специалиста, который решал возникшую проблему. Но любой специалист стоит денег, которых как обычно не хватает. Поэтому лучше всего самим научиться исправлять периодически возникающие неисправности.
Заметим, что причин внезапного отсутствия звука не мало. Это могут быть как системные проблемы, так и технические, связанные с работоспособностью звуковой карты.
В этой статье мы детально рассмотрим необходимые действия, если вдруг пропал звук на компьютере Windows.
При возникновении подобной проблемы вам необходимо установить ее причину. Для этого следует начать с самых простых действий, а именно - со значка регулятора громкости, расположенного в системном трее.
Расположение значка громкости
Регулятор звука
Проверьте, в каком положении находится ползунок громкости. Чтобы звук был нормально слышен, он должен располагаться примерно в среднем положении.
Вполне возможно, что вследствие какой-то оплошности ползунок был перемещен в начальное положение, поэтому звук и не подается на колонки вашего компьютера.
Кроме этого, может быть подача звука отключена полностью. В этом случае возле иконки динамика вы увидите значок запрета. Он может иметь вид красного кружка с наклонной полосой внутри либо крестика.
Звук на компьютере отключен
Для того, чтобы включить звук, вам потребуется кликнуть левой кнопкой мыши по эмблеме динамика. Если проблема заключалась в этом - вы вновь услышите долгожданное звучание динамиков.
Микшер громкости
Если вы столкнулись с отсутствием звука на своем компьютере - проверьте настройки звукового микшера.
Чтобы его открыть - наведите курсор мыши на значок динамика, расположенный в системном трее, и кликните правой кнопкой мыши.
В появившемся меню выберите самый верхний пункт - «Открыть микшер громкости».
Пункт меню открытия микшера
В открывшемся окне микшера проверьте, чтобы все ползунки находились в среднем положении - это установки по умолчанию. Кроме того, чтобы все значки в виде динамика были в включенном состоянии.
После этих манипуляций звук должен появиться. Если же этого не произошло - переходите к следующим действиям.
Проверка устройств воспроизведения
Следующим шагом, если пропал звук, будет проверка устройств, которые за это ответственные.
Для того, чтобы перейти на вкладку отвечающих за воспроизведение устройств - снова кликаете по значку динамика. В появившемся меню необходимо выбрать соответствующий пункт, а именно - «Устройства воспроизведения».
Пункт меню «Устройства воспроизведения»
После выбора этого пункта откроется окно «Звук», содержащее все звуковые устройства, имеющиеся на вашем компьютере.
Найдите раздел «Динамики»-«Звук», который отвечает за подключение к системе внешних колонок, и удостоверьтесь, что данное устройство определено по умолчанию и функционирует нормально. В этом случае возле значка динамика будет присутствовать зеленый круг с галочкой внутри.
Подтверждение нормального функционирования динамиков
В случае, если данное подтверждение отсутствует, вам следует кликнуть правой кнопкой мыши по пункту «Динамики» и в появившемся меню выбрать пункт «Использовать по умолчанию».
Меню использования устройства по умолчанию
Если же подключенные к компьютеру колонки установлены по умолчанию, но не активны - имеют серый цвет - от вас потребуется их активировать (включить). Для этого вновь воспользуйтесь правой кнопкой мыши и выберите в появившемся меню пункт «Включить».
Включение неактивных колонок
Может быть и такое - когда вы откроете окно устройств, отвечающих за воспроизведение - пункт «Динамики» и вовсе будут отсутствовать. Это значит, что устройство, которое воспроизводит звук, по каким-то причинам отключено.
Что же делать в этом случае?
А понадобится лишь выбрать в данном окне свободное (пустое) место и, кликнув на нем, выбрать пункт «Показать отключенные устройства».
Отображение отключенных устройств
После того, как динамики появятся в окне звуковых устройств, вам останется включить их и определить устройством по умолчанию.
После этого можно будет наслаждаться появившимся звуком.
Возможно, что и после этого колонки будут безмолвствовать. В таком случае переходите к следующему этапу проверки.
Контроль звуковой карты
На данном этапе следует осуществить проверку имеющейся на компьютере звуковой карты. Не секрет, что непосредственно она и отвечает за появление звука.
В настоящее время звуковые карты классифицируются по следующим типам:
- карты, которые встраиваются в материнскую плату - интегрированные;
- отдельные карты, предназначенные для установки в порты PCI или PCIe - внутренние;
- независимые устройства, которые подключаются к персональному компьютеру через USB-разъем - внешние.
Каждая из таких карт отличается не только ресурсоемкостью, но и качеством выдаваемого звучания.
Интегрированные карты самые простые и добиться от них очень качественного звучания попросту не получится. К тому же они хорошо нагружают процессор .
Интегрированная звуковая карта
Внутренние карты обладают своим процессором и позволяют добиться высокой синхронизации звуковых потоков.
Внутренняя карта
Невзирая на разнообразие звуковоспроизводящих устройств, пользователи довольно часто сталкиваются с отсутствием звукового воспроизведения.
Для начала перейдите в «Диспетчер устройств» и проверьте, отображается ли звукеовая карта в присутствующем там списке.
Для этого кликните правой кнопкой мыши по значку «Мой компьютер», расположенному на рабочем столе. В появившемся меню выберите самый нижний пункт - «Свойства».
Выбор пункта «Свойства»
В открывшемся системном окне нужно выбрать пункт «Диспетчер устройств», на вкладке которого найдите строку «Звуковые, видео и игровые устройства».
Окно диспетчера устройств
Раскройте список и посмотрите, отображается ли там ваша звуковая карта. Если она отображается, но неактивна - включите ее. Чтобы это сделать - кликните по ее названию и в появившемся меню активируйте пункт «Включить».
Может быть такое, что звуковая карта в разделе звуковых и игровых устройств отсутствует. В таком случае ее следует искать в разделе «Другие устройства».
Раздел с другими устройствами
Ничего страшного в этом нет, просто ваше аудиоустройство расположено на шине. В случае его неактивности - включите его тем же способом, что был описан выше.
Если вы увидите, что возле названия аудио устройства присутствует значок в виде круга желтого цвета с восклицательным знаком внутри - проблема не с самим устройством, а с установленными на него драйверами. В этом случае понадобится заняться их переустановкой.
Установка звуковых драйверов
Из-за «криво» установленных либо устаревших драйверов очень часто возникает ситуация, когда пропал звук на компьютере.
А делать необходимо следующее - установить отсутствующие либо переустановить существующие драйвера. Старые драйвера можно не удалять, так как они всеравно обновятся при установке новых.
Первым делом определите, который из них требует установки. Для этого снова откройте вкладку диспетчера устройств и выберите имеющуюся звуковую карту. Нажмите два раза левой кнопкой мыши по ее названию, чтобы открыть окно свойств.
Окно свойств звуковой карты
В данном окне перейдите на вкладку «Сведения» и в раскрывающемся списке свойств выберите значение «ИД оборудования». Раздел «Значение» отобразит идентификатор оборудования. Выделите и скопируйте первый из них.
Вкладка «Сведения»
Затем понадобится воспользоваться Интернетом и открыть сайт devid.Info , на котором и будет проводиться поиск драйверов для звукового устройства.
Сайт поиска драйверов по типу устройств
Сложности в работе с данным сайтом возникнуть не должно, так как он поддерживает русский язык. В поисковое поле, расположенное в верхней части этого ресурса, нужно вставить скопированный ИД вашего звукового устройства и нажать кнопку «Искать». По окончании поиска откроется окно с его результатом.
В правом нижнем углу данного окна будет отображаться значок дискеты, нажав на который вы сможете сохранить найденный драйвер на своем компьютере. После того, как завершится его закачка - кликните по «ехе» файлу для того, чтобы начать процесс установки.
Запуск установочного файла
Может случиться так, что скачанный файл не будет иметь расширение «ехе». Не стоит пугаться - его установка осуществляется путем обновления драйверов.
Чтобы это сделать - снова откройте «Диспетчер устройств» и дважды кликните по названию звуковой карты. В открывшемся окне ее свойств перейдите на вкладку «Драйвер» и нажмите на кнопку «Обновить».
Вкладка «Драйвер» окна свойств звуковой карты
После этого перед вами откроется окно обновления драйверов, в котором выберите пункт «Выполнить поиск драйверов на этом компьютере».
Выбор варианта поиска драйверов
Затем вам понадобится указать месторасположение ранее скачанного файла. Делается это при помощи кнопки «СОбзор», имеющейся в окне обновления.
После установки нового драйвера не забудьте перезагрузить компьютер, чтобы все изменения вступили в силу. Если затем открыть окно свойств звуковой карты - можно увидеть, что звуковой драйвер обновился.
Служба Windows Audio
Еще одной причиной, влекущей за собой отсутствие на компьютере звука, может служить отключенное состояние службы Windows Audio.
Для того, чтобы ее включить, вам понадобится перейти на вкладку «Службы».
Первым делом откройте «Панель управления».
Окно панели управления
Выберите из присутствующих в нем элементов раздел «Администрирование».
Вкладка «Администрирование»
Затем перейдите на вкладку «Службы» и найдите в списке Windows Audio.
Вкладка «Службы»
Если эта служба находится в отключенном состоянии - дважды кликните по ней левой кнопкой мыши. После этого откроется вкладка свойств данной службы, где и необходимо произвести включение.
В параметре «Состояние» нажмите кнопку «Запустить», а затем «Применить», чтобы изменения вступили в силу.
Вкладка свойств службы Виндовс Аудио
Если вы не хотите постоянно запускать вручную эту службу - установите в разделе «Тип запуска»параметр «Автоматический».
Установка дополнительной программы
В борьбе с исчезновением звука может помочь небольшая вспомогательная программа, которая называется Realtek High Definition Audio Driver.
Однако, данная «прога» подходит лишь тем, у кого установлена звуковая карта Realtek. Хотя, если честно, она установлена на большинстве компьютеров.
Для начала вам понадобится ее скачать и установить на ПК
Внешний вид программы Realtek.
В процессе установки программа производит копирование необходимых для работы файлов и перезагружает компьютер. После этого происходит продолжение установки. По ее окончании компьютер нужно вновь перезагрузить - только в этом случае проведенные изменения смогут вступить в силу.
Если установка прошла успешно - возле стандартной иконки динамика в системном трее появится значок звуковой колонки.
Значок программы Realtek
Кликнув по нему, вы попадете на вкладку этой программы, где сможете произвести ее настройку.
Окно диспетчера Realtek HD
Проверка подключения колонок
Еще одним шагом в решении проблемы отсутствия звука является проверка правильности подключения внешних колонок к компьютеру.
Не забывайте, что звуковой разъем имеет зеленый цвет. Цвет штекера колонок зачастую такой же. Если подключение правильное - выньте и вновь вставьте штекер в гнездо - вполне возможно отсутствие необходимого контакта.
Внешний вид гнезда аудиовхода
Также проверьте целостность проводов, а также подключение колонок к сети. По возможности произведите подключение к другому компьютеру, чтобы убедиться в их работоспособности.
Если предыдущие действия должного эффекта не возымели - проверьте настройки БИОСа.
Настройка BIOS
Данные действия касаются тех, кто периодически изменяет настройки этой системы.
Включите компьютер и в момент запуска нажмите соответствующую кнопку на клавиатуре (F12, Esc, Del и другие комбинации). После того, как войдете в БИОС - перейдите на вкладку «Advanced». С помощью кнопок со стрелками переместитесь к параметру High Definition Audio и посмотрите, чтобы он имел статус . Если установлено - значит звук попросту отключен и понадобится его включить.
Активируйте данный параметр, выделив его и нажав кнопку «Enter». В открывшемся окне выберите нужный параметр и снова нажмите клавишу «Enter».
Параметры звука в BIOS
После проведенных изменений нажмите клавишу «F10» чтобы выйти с сохранением.
Отсутствие звука на передней панели компьютера
Для того, чтобы передняя панель имела рабочий аудиовыход - необходима установка диспетчера Realtek.
Если на вашем компьютере данный диспетчер отсутствует - проведите его установку.
Чтобы зайти на его вкладку, вам понадобится открыть окно панели управления и выбрать его из присутствующего списка.
В открывшемся окне диспетчера необходимо перейти на вкладку «Динамики».
Вкладка «Динамики»
После этого снимите галочку с пункта «Отключить определение гнезда передней панели». Это должно избавить вас от отсутствия звука на передней панели.
Если это не помогло - проверьте настройки БИОС для передней панели вашего компьютера.
Настройки BIOS для лицевой панели
Войдите в БИОС с помощью клавиш, предназначенных для конфигурации вашего ПК. Это может быть F2, Del, Esc и так далее.
На вкладке «Advanced» перейдите с помощью кнопок со стрелками в раздел «Onboard Device Configuration».
Затем выберите строку «Front Panel Type» и убедитесь, что напротив данного параметра установлено .
Если вместо этого будет прописано - нажмите кнопку «Enter» и в открывшемся окне укажите необходимый параметр.
Выбор параметра AC97 в настройках БИОС
Когда разъем на передней панели компьютера ни в какую не хочет выдавать звук - проверьте на всякий случай аппаратную часть.
Проверка «материнки»
Чтобы приступить к выполнению данной задачи следует выключить и полностью обесточить ПК.
Внимательно осмотрите материнскую плату на предмет нарушения или полного отсутствия контактов. Зачастую бывает, что кабель, соединяющий переднюю панель с материнкой попросту не подключен. Найти аудио-разъем на ней не сложно, так как он имеет маркировку AAFP. В него следует вставить штекер звукового кабеля. В большинстве случаев он имеет следующее обозначение - АС’97 либо HD AUDIO.
Что делать, если звук на компьютере пропал после каких-то определенных действий, выполняемых вами. Зачастую это происходит после какого-либо неудачного обновления системы.
В этом случае понадобится запустить процесс ее восстановления.
Восстанавливаем систему
Для этих целей понадобится открыть меню «Пуск» и в строке поиска, расположенной в нижней части окна, ввести соответствующий параметр поиска. В нашем случае это словосочетание «Восстановление системы».
Ввод поисковой фразы
Если вы точно знаете, когда не стало звука - сделайте откат системы, чтобы избавиться от последних неудачных изменений.
Когда же точная дата пропажи звука вам не известна - воспользуйтесь пунктом «Выбрать другую точку восстановления».
Выбор другой точки восстановления системы
В последнем окне укажите системный диск, на котором расположена ранее созданная контрольная точка, и кликните по кнопке «Готово». После этого произойдет перезагрузка компьютера, в ходе которой будут отменены все имеющиеся изменения.
Когда откат системы не принес должных результатов - может понадобиться переустановка самой Виндовс. Однако, это крайняя мера и применять ее следует лишь в том случае, если другие действия не смогли восстановить пропавший на компьютере звук.
Довольно часто пропадает звук после обновления Виндовс 7 и 8 до десятой версии.
Первым делом ищите решение возникшей проблемы в системных настройках.
Откройте регулятор громкости, расположенный в системном трее и установите ползунок в наиболее подходящее положение.
Кроме этого, после обновления Виндовс до десятой версии, обязательным условием является установка необходимых драйверов. В противном случае о нормальной работе многих устройств можно просто забыть.
Чтобы установить наиболее подходящие драйвера - используйте официальные сайты производителей тех или иных устройств.
К примеру, для установки драйверов звуковой карты Realtek - перейдите на сайт разработчиков, откуда сможете скачать не только драйвера, но и дополнительные программы.
После того, как драйвера будут скачаны и установлены - обязательно перезагрузите компьютер.
В Виндовс 7 при отсутствии звука можно воспользоваться встроенной утилитой, которая осуществляет автоматическую диагностику системы и устранение имеющихся неисправностей. Проблема со звуком не является исключением.
Чаще всего эта утилита автоматически запускается и не требует особых вмешательств. Однако, при острой необходимости ее можно запустить и вручную. Это можно сделать непосредственно из окна устройства, в котором возникли неполадки.
Не работает звуковая карта
Так как эта карта и является производителем звука, то его отсутствие напрямую зависит от ее работы.
Утратить работоспособность она может по нескольким причинам:
- из-за поломки;
- в следствие плохого контакта или неправильного подключения.
Для того, чтобы произвести ее проверку - открутите и снимите боковую крышку с системного блока. Снимите звуковую карту, отсоединив ее от гнезда материнской платы. Для этого отожмите специальные защелки, которые находятся на краях PCI разъема.
Проверьте контакты на предмет окисления или загрязнения. Проведите их очистку и вставьте звуковую карту на прежнее место.
Вдавливать ее в гнездо необходимо до появления своеобразного щелчка. Это происходит вследствие фиксации защелок.
Внешний вид звуковой карты
Чтобы выявить неисправность самой карты в домашних условиях - вытащите ее из PCI разъема и вставьте в другой компьютер. Однако, таким вариантом не каждый может воспользоваться. Единственно верным действием будет обращение к специалистам сервисного центра, которые в считанные минуты проведут диагностику вашей звуковой карты. В случае ее неисправности они объяснят, что более рентабельно - производить ремонт или приобрести новую карту.
Звук может отсутствовать и в том случае, если установленные драйвера вошли в конфликт с драйверами других устройств.
К примеру, если такая проблема возникает при выходе в Интернет - конфликтуют драйвера звуковой карты и модема. Для того, чтобы убедиться в этом понадобится открыть вкладку диспетчера устройств. В такой ситуации конфликтующие устройства будут отмечены значком в виде восклицательного знака. Чтобы вернуть данные устройства в рабочее состояние, необходимо провести обновление их драйверов.
Отсутствие необходимых кодеков
Еще одной причиной может служить отсутствие на вашем компьютере необходимых кодеков. Самыми популярными являются различные версии K-Lite Codec Pack. В него входят наиболее распространенные аудио форматы, такие, как MPEG, AVI, FLV, MKV, MOV, TS.
Превью K-Lite Codec Pack
Скачать такой сервис-пак можно из Интернета.
Загруженный установочный файл чаще всего имеет расширение «EXE» и довольно прост в установке.
Необходимо только кликнуть по нему и все время нажимать на кнопку «Далее».
Возможна, также, неисправность самих колонок, которые вы подключили к звуковой карте. Проверить их работоспособность можно с помощью подключения к другому компьютеру или ноутбуку.
Также вы можете посмотреть подробно в данном видео: