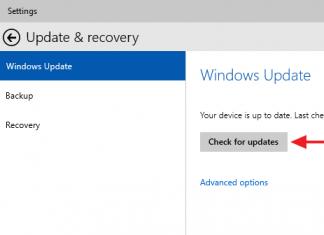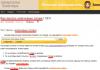Установили Windows 10, но появилось сообщение об ошибке из-за “Выходное аудиоустройство не установлено”? Вот как исправить ошибку нет звука на выходе аудиоустройства установленного в Windows 10. Вы когда-нибудь встречали знак красного креста на знаке «звук» в Windows 10 на панели задач? Если да, то это означает, что ваш компьютер не будет воспроизводить какой-либо звук, потому что вы столкнулись с некоторой проблемой в ОС Windows 10.
В такой ситуации, если вы наведёте указатель мыши на значок звук (красный крестик), то вы сможете увидеть сообщение об ошибке “Выходное аудиоустройство не установлено”.
Нет аудиовыхода с устройства установленного в Windows 10 — такая ошибка в основном возникает из-за одной из этих проблем, либо в вашем ПК не установлены последние драйверы аудиоустройства, или звуковое устройство отключено в Windows. Даже иногда бывает так, что звук на компьютере или ноутбуке пропадает из-за поломки разъема или выхода из строя материнки.
Но нет необходимости беспокоиться о таких проблемах для Windows 10. В этом уроке мы расскажем как выполнить поиск и устранить неисправности со звуком в Windows 10, здесь мы собираемся объяснить некоторые из самых легких способов, чтобы в операционной системе Windows 10 удалить сообщение об ошибке “Выходное аудиоустройство не установлено”.
Итак, вы готовы узнать, как исправить сообщение об ошибке “Выходное аудиоустройство не установлено”? Давайте начнём.
Способ 1: Включить Выходное аудиоустройство в Windows 10
По данным многие пользователи Windows, снова включают выходное аудиоустройство тем самым решая проблему в Windows 10 со звуковым устройством, и мы намерены сделать то же самое. Вот как это сделать:
Шаг (1): Во-первых, открыть и запустить диалоговое окно нажатием ключей Windows + R вместе и введите команду devmgmt.msc чтобы открыть диспетчер устройств.
Шаг (2): В окне Диспетчер устройств, вы увидите несколько категорий устройств. В этих категориях, вы должны найти “звуковые, видео и игровые контроллеры”.

В случае, если Вы не можете увидеть категорию “звуковые, видео и игровые устройства” в диспетчере устройств, выполните указанные ниже шаги, чтобы получить в диспетчере устройств категорию “звуковые, видео и игровые устройства”.
Шаг (4): чтобы получить категорию “звуковые, видео и игровые контроллеры” в Windows 10 в диспетчере устройств, щелкните на кнопку, расположенную на верхней части устройства, в окне диспетчера устройств и выберите вариант установить старое устройство.
Шаг (5): После эих действий вы увидите окно на экране вашего компьютера “Добро пожаловать в Мастер установки оборудования”, нажмите на кнопку Далее.

Шаг (6): В следующем окне необходимо выбрать “поиск и установка оборудования автоматически (рекомендуется)” и нажмите на кнопку Далее.

Шаг (7): в следующем окне, если мастер говорит: “мастер не нашел каких-либо новых аппаратных средств на вашем компьютере”, тогда просто нажмите на кнопку Далее.

Шаг (8): Теперь вы увидите список аппаратных средств. Просто прокрутите вниз и выберите опцию “звуковые, видео и игровые контроллеры”, а затем нажмите на кнопку Далее.

Шаг (9): После клика, вам будет предложено выбрать производителя и модель Вашего устройства. После того как вы выбрали производителя и модель вашей звуковой карты, нажмите на кнопку Далее.

Шаг (10): Мастер готов к установке нового оборудования, кликаем на кнопку Далее, чтобы подтвердить установку.

Шаг (11): После клика, начнётся процесс установки. Как только установка будет завершена, нажмите на кнопку Финал.

Шаг (12): Теперь вы сможете увидеть в диспетчере устройств категорию “звуковые, видео и игровые контроллеры”. Разверните её и щёлкните правой кнопкой мыши на Звуковое устройство и выберите опцию включить.

Повторное включение аудио устройства должно решить проблему — Выходное аудиоустройство не установлено в Windows 10. Но, если вам до сих пор встречается сообщение об ошибке — звуковое устройство не установлено — переходите к следующему решению.
Способ 2: удалить и переустановить аудио драйвер
Большинство проблем со звуком на компьютерах с Windows возникают из-за проблем с драйверами, если они неправильно установлены для звукового устройства. Если повторное включение аудио устройства не сработает для вас, то можно попробовать удалить и выполнить обновление звукового драйвера для Windows 10 .
Вот как удалить и переустановить драйвер звукового устройства в Windows 10:
Шаг (1): Во-первых, нужно открыть и запустить диалоговое окно нажатием ключей вместе Windows + R и введите команду devmgmt.msc чтобы открыть диспетчер устройств.
Шаг (2): В диспетчере устройств разверните окно “звуковые, видео и игровые устройства” и щелкните правой кнопкой мыши на Звуковое устройство и выберите опцию удалить драйвер с компьютера.

Шаг (3): После удаления когда процесс будет завершен, перезагрузите компьютер и аудио драйвер в Windows 10 будет установлен автоматически в систему.
Теперь для Windows 10, ошибка с красным знаком x, должна быть исправлена, и вы должны быть в состоянии, чтобы прослушать все ваши любимые песни, смотреть фильмы на компьютере так как звуковые драйверы, которые были потеряны снова установлены.
Заключение
Проблема «Выходное аудиоустройство установлено» в Windows 10 с может быть крайне неприятной ситуацией для многих новых пользователей Windows 10, если они не знают точного решения, как описано выше. Но это не в случае с вами, потому что теперь вы хорошо знаете, как исправить сообщение об ошибке в Windows 10 нет звука.
Мы надеемся, что теперь вы сможете легко решить в Windows 10 проблему звуковых драйверов после прочтения нашей статьи — как исправить “Выходное аудиоустройство не установлено” сообщение об ошибке в Windows 10 ПК. В случае, если у вас всё ещё возникают какие-либо проблемы со звуком в Windows 10, дайте нам знать в разделе комментариев ниже.
Представьте ситуацию: утром запускаете компьютер, хотите включить свою любимую музыку, но в ответ тишина. Конечно, такое утро добрым не назовёшь, нет звука на компьютере, что делать?
Устранение возможных причин отсутствия звука на компьютере
- Неисправность колонок. Подключите их к любому устройству с подходящим разъёмом (телефон, телевизор, ноутбук, планшет). Проверьте подключение колонок в розетку. Покрутите регулятор громкости, выключите и включите тумблер питания колонок. Если результата нет, то, скорее всего, акустика пришла в негодность. Необходимо отдать колонки в ремонт или купить новые.
- Громкость выключена. Найдите значок громкости в трее (правый нижний угол, перед индикатором времени), нажмите на него и проверьте уровень громкости. Выставьте звук на 100%. Также посмотрите на значок звука, он не должен быть перечёркнут красной линией (крестиком). Если перечёркнут, то кликните на нём, чтобы исправить ситуацию.
- Системный сбой. Возможно некоторые службы, которые отвечают за управление звуком, не включились при запуске компьютера. Такое бывает, поэтому необходимо просто перезапустить компьютер и снова проверить наличие звука. Если всё ещё нет звука на компьютере, то необходимо искать причину в самом устройстве или его драйвере.
- Ошибка драйвера звукового устройства. Звуковая карта, в которую подключаются колонки, управляется – специальной программой. При неправильном выключении компьютера, замене звуковой карты или системном сбое драйвер мог «слететь» или начать работать неадекватно.
Если была переустановка операционной системы Windows, драйвера попросту может не быть в системе. Необходимо проверить его наличие к звуковому устройству. Нажмите Пуск – Панель управления (в режиме отображения мелких значков) – Диспетчер устройств .
В списке нужно найти раздел «Звуковые устройства» (возможно, «Звук, видео и игровые устройства»). Смотрим на значок устройства. Если он с вопросительным или восклицательным знаком (белого или жёлтого цвета), то драйвер не соответствует вашей звуковой карте, возникли проблемы при его установке или начал работать неправильно в результате системных сбоев.
Инструкция по устранению проблем со звуком
- Удалите звуковую карту из системы (клик правой кнопкой мыши – удалить) и обновите конфигурацию оборудования. Устройство заново подключится и автоматически установит драйвер, находящийся в системе.
- Если есть диск с драйверами, то вставьте его в привод компьютера, выполните установку, согласно требованиям, которые будет выдавать на экране программа.
- Можно обновить драйвер в ручном режиме. В диспетчере устройств выбрать необходимое оборудование (правой кнопкой мыши) и нажать «Обновить драйвер – Установка драйверов вручную». Далее необходимо выбрать папку на компьютере, в которой находится драйвер устройства, и нажать «Далее». Система автоматически проверит совместимость программы с оборудованием и проведёт процесс установки звуковой карты.
- Воспользоваться программой автоматической установки драйверов, которая сканирует всю систему и определяет наличие драйверов и устройств.
В результате на экране выводится информация о необходимости установки или обновления того или другого драйвера для устройства. Необходимо только согласиться с автоматической установкой и подождать окончания.
ВАЖНО! После выполнения каждого из вариантов обновления/переустановки драйвера, необходимо перезагружать компьютер и проверять работоспособность звуковой карты.
Последней причиной может быть неисправность аудио карты. Если звуковая карта дискретная (съёмная), то можно попробовать подключить её на другом компьютере и проверить звук. Если интегрированная (впаянная в материнскую плату), то необходимо найти съёмную, попробовать подключить на своём компьютере и проверить наличие звука.
Не забываем о необходимости установки драйверов, если система не найдёт их автоматически. В случае, если ни один из способов не дал результатов, и всё же нет звука на компьютере, то необходимо обратиться за помощью к специалисту или в сервисный центр.
Если вы однажды включили свой компьютер, система Windows загрузилась, все приложения работают, а звука нет, порадуйтесь, могло быть и хуже. Лучше уж пусть не работает звук в компьютере, чем совсем не включается.
Что же могло произойти? Одно из двух – либо неприятности с программным обеспечением, либо вышло из строя железо.
Порядок поиска причины отсутствия звука на компьютере
Сначала посмотрите в правой нижней части экрана – значок динамика не должен быть перечеркнут. Если перечеркнут – скорее всего, просто случайно был отключен звук. Щелкните по значку динамика и включите его заново. Заодно проверьте настройки. Звука не будет, если установлены нулевые показатели по выходной мощности.
Теперь посмотрите на сами динамики. На одном из них должен светиться индикатор питания. Если не светится – возможно, выпали соединительные провода или же отключены включатели на колонках. Проверьте и включите, если действительно все выключено.
Если на динамиках есть регуляторы громкости, проверьте – не свернуты ли они до нуля. Включите на максимум. Чтобы окончательно убедиться в исправности динамиков, подключите их к другому источнику. Или наоборот – отключите динамики от компьютера и подключите наушники.
Если на проверенных устройствах звучание все-таки появилось – неисправность в самих динамиках. Сделать самостоятельно можно мало что. Самое большее – заменить оборванные провода. Если же провода в целости и сохранности – остается отдать колонки в ремонт или же купить новые, что по сегодняшним ценам обходится примерно одинаково. Приобретая новые динамки, вы имеете возможность повысить качество звучания. А кроме того – экономите время и сберегаете нервы.
Не работает звук в компьютере – проблемы системы
Нередко вновь подключенное оборудование входит в конфликт с ранее установленным. По этой ПК может «замолчать». Ничего не подключали в последние дни? Или устанавливали новые программы из сомнительных источников? Компьютерные вирусы часто бывают причиной пропадания звукового сопровождения.
- Включите антивирус и проведите полное сканирование системы.
- Запустите чистящую утилиту и произведите удаление мусорных и ненужных файлов.
- Откройте интерфейс Восстановление системы и найдите подходящую точку отката. Произведите возврат системы до одного из предыдущих состояний. В процессе восстановления потерянные или поврежденные файлы будут восстановлены. А излишние – удалены. После восстановления звук может появиться.
- Если звучание не появилось после восстановления системы – проверьте, обнаруживает ли компьютер подключенные динамки. Для этого откройте Панель управления и найдите Диспетчер устройств. Если в списке подключенного оборудования динамики имеются, возможно, повреждены драйвера. Если вместо названия производителя динамиков в списке диспетчера устройств вы найдете восклицательные знаки в желтом треугольнике – вполне вероятно, что компьютер перестал находить подключенные колонки.
- Выключите компьютер. Отключите и снова подключите динамики. Возможно, был плохой контакт в соединениях. Включите компьютер. Система сама должна обнаружить вновь подключенное устройство. После этого автоматически запустится Мастер подключения нового оборудования.
Все равно нет звука? Попробуйте заново установить драйвера. Для этого войдите в диспетчер устройств, найдите вкладку своего звукового оборудования. Теперь найдите и нажмите кнопку Удалить драйвера.

Где взять новые драйвера звуковой карты? Здесь могут быть три варианта:
- Драйвера уже имеются на вашем компьютере. Тогда нужно просто нажать кнопку Установить драйвера.
- Скачать драйвера на сайте производителя звуковой карты либо материнской платы, если звук встроенный.
- Если у вас есть установочный диск Windows, можно скачать драйвера оттуда.
Снова ничего? Остается радикальное средство – полностью переустановить Windows. Чаще всего, если с оборудованием порядок, после обновления системы все начинает нормально функционировать.
Иногда бывают конфликты между программным обеспечением. Чтобы проверить этот вариант, в процессе загрузки Windows, постарайтесь в первую очередь установить именно драйвера для карты.

Когда начнут устанавливаться драйвера для других устройств, следите за звуком. Как только со звуковым сопровождением начнутся неполадки – значит, устройство, для которого только что были загружены драйвера, и является причиной конфликта.
Неисправность звуковой карты
Если вы последовательно все проверили, все оказалось исправно – остается проблема в самой звуковой карте или же нарушениях в ее подключении.
Для начала проверьте, правильно ли включена карта.
Осмотрите разъемы – нет ли физических повреждений.
Извлеките карту и аккуратно прочистите контакты от пыли и окислов. Снова вставьте и проверьте.
Если ничего не получилось – хорошо бы проверить карту на другом компьютере или же вставить в этот системный блок заведомо рабочую звуковую карту. Если после установки новой карты звук появится – старая вышла из строя и подлежит замене.
Проблемы с приложениями
Иногда звука нет только на некоторых программах. Например, аудио плеер вдруг перестал играть. Тогда ситуация не очень страшная. Обычно помогает обновление или переустановка проблемной программы. Если же вы перепробовали все возможные варианты, а все равно ничего не помогает – остается только отнести компьютер в мастерскую или вызвать специалиста на дом.
Представьте себе такую ситуацию, вы, как обычно включаете компьютер, но вместо приятной переливающейся мелодии, вас приветствует только гул работающего системного блока. Нет звука на компьютере! Что же делать, почему пропал звук на компьютере?Вы, в тишине своих динамиков, входите в интернет и вводите заветный вопрос: “Почему нет звука на компьютере”. В этой статье рассмотрены основные причины и способы их устранения. Вы узнаете ответ на свой вопрос, а именно, пошаговое восстановление звука на компьютере.
Вот такой вот вопрос - почему нету звука? И где на него ответ и какую-нибудь инструкцию найти бы?
Почему нет звука на компьютере?
Причиной отсутствия звука на компьютере может быть только в аппаратной или программой среде. То есть, у вас либо есть неисправные компоненты, либо у вас есть проблемы в настройках операционной системы или отдельных программ. Это не зависит от операционной системы. Подобные казусы могут случиться с Windows XP, звук может пропасть в Linux и даже в новейшей системе Windows 7. Причём колонки, наушники и звуковая карта могут быть самыми современными и дорогостоящими.
Как восстановить звук на компьютере?
Первым делом нужно выяснить причину отсутствующего звука на компьютере. Сделать это можно несколькими способами, а начать следует с самого простого.
Итак, восстановление звука пошагово. Каждый последующий шаг будет приближать вас к результату.
1). Попробуйте перезагрузить компьютер, возможно что звук появится при старте операционной системы. Такое встречается.
2). Проверить, вставлен ли штекер колонок в розетку. При отключении, воткнуть штекер в розетку.
3). Проверить выключатель на колонках, не выключен ли. Включить звук на колонках, повернув регулятор по часовой стрелке. Должен гореть светодиод на колонке с ручкой регулятора (есть практически у всех моделей).

Включены ли колонки - обычно на одной из них горит лампочка питания
4). Посмотреть на панель задач и найти значок динамика. Он должен быть не перечёркнут. Если это так, то включить звук просто нажав на кнопке “Включить звук”.

Отключен звук на рабочем столе. Нажать на эмблему динамика
5). Проверить уровень динамиков, может быть понижен до полного минимума - до нуля. Если звук убавлен, то просто повысить ползунки до нужного уровня.
6). Проверить работоспособность колонок на любом источнике звука. На плеере, на телефоне, на другом компьютере. Другой компьютер может быть и ноутбуком, вашим или вашего товарища.
7). Проверить диспетчер устройств на наличие неизвестных устройств. Такое устройство отображается с восклицательным значком. Открыть диспетчер устройств можно так: Пуск -> Панель управления -> Система и безопасность -> В графе “Система” найти надпись “Диспетчер устройств”. Все устройства там должны быть в этом окне опознаны, не должно быть никаких восклицательных знаков. Если есть такой значок, то нужно установить драйвера на звук.

Причину неработающего звука можно обнаружить в диспетчере задач
8). Установить драйвера на звук. Звуковой процессор может быть встроен в материнскую плату или быть установлен на отдельную звуковую плату. Скачайте драйвера с сайта производителя звуковой карты или процессора.
9). Попробуйте вставить в системный блок заведомо работающую звуковую карту. Взять её можно у товарища на время. Если проблема решится таким способом, то попробовать проделать следующий шаг или купить новую звуковую карту.
10). Попробуйте восстановить предыдущую точку восстановления в операционной системе. В Windows 7 эта программная среда находится в меню “Пуск -> Все программы -> Стандартные -> Служебные -> Восстановление системы”.

Когда пропал звук, возможно стоит восстановить систему с точки восстановления. Вдруг звук появится.
11). Попробуйте переустановить операционную систему. И установить звуковые драйвера в первую очередь, сразу после драйверов на чипсет материнской платы. Возможны конфликты оборудования. Если звук появится, то постепенной устанавливать оборудование и программы дальше. Звук может пропасть в самый неожиданный момент. Это может быть конфликт либо оборудования, либо программный конфликт.
12). Если ничего не помогает и звук не появляется на компьютере, то единственный вариант, это обратиться к специалисту , либо нести свой компьютер в сервисную мастерскую.
Что делать, если нет звука на компьютере или звук плохой?
Прежде чем начать что-то действовать, вспомните, что вы делали вчера, когда звук на компьютере работал. Какие программы вы устанавливали на компьютер, возможно проблема решится если удалить её. А может быть, вы удалили какой-либо нужный файл с компьютера. Если же ничего такого вы не проделывали, то проделайте шаги выше. Наверняка вам что-то поможет. Можно также попробовать воспользоваться разделом “Справка и поддержка” в меню “Пуск”.

Раздел справки и поддержки - Музыка и звук, поможет найти и устранить причину отсутствия звука
Если звук тихий, хрипит или что-то ещё, то попробуйте проделать манипуляции с программной настройкой звука. А может быть вы просто добавили какой-то эффект к звуку, именно поэтому ваш звук на компьютере идёт как через трубу, хрипит и шипит.
Если звука нет только в какой-то определённой программе, то нужно смотреть настройки именно этой программы. Также вы можете просто переустановить программу, звук наверняка появится.
Не впадайте в отчаяние. Всё решаемо, всё в ваших руках. Сегодня купить простенькую звуковую карту можно довольно дешево и по карману любому нормальному человеку.
Может случиться так, что однажды вы включите ПК и испугаетесь: куда пропал звук? Конечно, вариантов много, неполадки могут возникнуть в самых разных местах. Некоторые из них потребуют замены звуковой карты, другие же – только пары несложных действий пользователя. Давайте рассмотрим основные возможные причины.
Примем по умолчанию, что о причинах исчезновения звука вам ничего не известно. То есть компьютер не имеет явных повреждений, никто не бросал на пол колонки, не проливал на ноутбук жидкостей. Почему же мог пропасть звук?
Отключение громкости и динамиков в настройках
Начинать проверку, как ни странно, нужно всегда с самого простого. Нажмите на значок динамика на панели задач и убедитесь, что он не перечеркнут красным крестиком или что ползунок не стоит на нижней границе.
Если здесь все хорошо, идем дальше: на этот же значок нажмите правой кнопкой мыши и выберите параметр «Звуки». В открывшемся окошке перейдите во вкладку «Воспроизведение». Она может содержать несколько устройств с названием «Динамики», но хотя бы напротив одного из них должен стоять зеленый круг с галочкой – это скажет вам о том, что ПК видит и опознает корректно хотя бы одного звуковое устройство.
Допустим, ни одного работающего устройства вы не увидели. Тогда на пустом пространстве в этом же окошке кликните правой кнопкой мыши и установите галочку для пункта «Показать отключенные устройства».
В том случае, если теперь напротив динамиков стоит пометка в виде красной стрелки, устройство отключено. Для включения просто нажмите на него правой клавишей мыши и выберите соответствующую опцию.
«Полетел» драйвер
Для проверки, все ли в порядке с драйверами для звуковой карты, пройдите следующим путем:
- для Windows 7 – Пуск\Компьютер\Свойства\Диспетчер устройств\ Звуковые, видео и игровые устройства
- для Windows XP удобнее будет Пуск\Панель управления\Оборудование и звук\Диспетчер Устройств\Звуковые, видео и игровые устройства
Смотрим внимательно на все устройства, отображенные здесь. Если одно из них помечено красным крестиком или стрелкой, обращенной вниз, значит, оно отключено. Выберите для него правой кнопкой мыши опцию «Задействовать».
Хуже дело обстоит, если отображенное устройство помечено желтым восклицательным знаком – это значит, что драйвер поврежден или отсутствует.
Попробуйте восстановить его, кликнув по звуковому устройству правой кнопкой мыши и выбрав «Обновить драйверы» – «Выполнить поиск драйверов на этом компьютере».
Если эти действия не помогут, найдите диск, поставляющийся обычно в комплекте с компьютером или звуковой картой, если вдруг вы заменяли ее отдельно.
Бывает и так, что диск утерян или же у вас его изначально не было. Тут на помощь придет Интернет. Руководствуясь данными, отображенными в Диспетчере устройств, найдите официальный сайт производителя вашей звуковой карты, задайте интересующую модель и скачайте драйвер.
Настоятельно рекомендую вам пользоваться исключительно официальными источниками. И, кроме того, помните правило: не всегда самое новое – самое хорошее. Обычно производитель оставляет доступными для скачивания более старые версии драйверов. Потому часто лучше остановиться на той, которая ближе всего по времени к покупке вами компьютера. Если эта версия драйвера благополучно установится, можете пытаться последовательно обновить устройство.
Неисправность звуковой карты
К сожалению, от поломки платы тоже никто не застрахован. Если приведенные выше рекомендации не помогли вам вернуть звук на компьютере, можно заподозрить поломку. По возможности установите заведомо рабочую звуковую карту и проверьте, решит ли это проблему. Если же ваших познаний недостаточно для такой операции, или если речь идет о ноутбуке, лучше обратиться за помощью к специалистам.