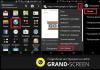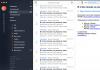А знаете ли вы о том, что само слово «наушники» является синонимом термина «головные телефоны»? Судя по всему, это название возникло из-за того, что английское headphones (head — голова, phone — телефон) перевели буквально. И только затем начали применять куда более простое и удобное слово «наушники».
Сегодня это устройство есть практически у каждого из нас — в прежние времена мы использовали наушники только для прослушивания музыки, а сегодня они превратились в полноценную гарнитуру, с помощью которой можно даже общаться с человеком по телефону или по любому другому виду голосовой связи, например, Skype.
Единственным минусом наушников является качество. Да, даже самое дорогое устройство может выйти из строя в самый неподходящий момент, с чем многие из вас наверняка сталкивались не один раз. При этом зачастую проблема кроется не в самих наушниках, а в устройстве, к которому они были подключены. И я вам это докажу.
Наушники не работают в телефоне или в плеере
Представим, что вы вставили наушники в гнездо на телефоне или плеере? но происходит следующее:
- При воспроизведения файла появляются странные посторонние шумы, шорохи, потрескивания.
- Для того, что бы звук был нормальным, вам приходится постоянно держать руку возле разъема.
- Может работать только один наушник, а второй работает с перебоями.
Если вы испытываете одну из описанных неполадок, то проблема с 99% уверенностью кроется именно в самих наушниках. Что бы в этом удостовериться, подключите их к любому другому источнику звука (телефон, телевизор, компьютер и т.п.). Если шумы в этом случае отсутствуют, то да, дело в наушниках. Что делать? Если наушники относительно новые и на них есть гарантия, отправляйтесь в магазин и требуйте замены — вы имеет на это полное право. Если же гарантия отсутствует, то выбор невелик — либо перепаиваем у специалиста действующие наушники (а неполадка наверняка заключается в штекере или проводе), либо покупаем новые. Все зависит от стоимости ремонта, ну и привязанности к самому устройству. Кстати, перепаять провода со штекером можно самостоятельно, благо, схем для этого в интернете очень немало.
Если после подключения наушников к другому устройству звук в них восстановился, то дело в самом телефоне (или плеере), а именно:
- Возможно, разъем для наушников был поврежден. Произошло это, вероятно, из-за механического повреждения.
- Внутри корпуса устройства могли окислиться контакты, также могло произойти замыкание.
- Быть может, неполадки связаны с платой устройства. Без вскрытия и анализа не обойтись.
- Наконец, проблема может быть связана с программным обеспечением гаджета, то есть с его прошивкой.
Что делать? Для начала пробуем перезагрузить ваше устройство и если это не помогло, то перепрошиваем его. Также поставьте девайс на зарядку — как ни странно, но это может сработать. В случае, если ничего не помогает, обратитесь в сервисный центр для тестирования устройства на предмет неполадок.
Наушники не работают на ноутбуке или компьютере
Что ж, с мобильными устройствами мы разобрались, теперь переходим к более «крупным» устройствам.
Начну я с одной очень часто возникающей проблемы — отсутствует звук, когда подключаешь наушники на передней панели системного блока. А решается все проще простого:
- Передний выход банально не подключен на системном уровне. Для этого необходимо открыть программу для настройки звука (в моем случае это диспетчер Realtek HD — в трее есть его иконка). В настройках есть возможность подключения выхода на передней панели — ставим галочку и нажимаем ОК. После этого звук появится.
- Если же этого не произошло, то можно попробовать изменить устройство по-умолчанию в настройках звука. Для этого идем в панель управления и в разделе «Звук» меняем устройство по-умолчанию на другое.
- Наконец, вполне возможно, что передний разъем банально не подключен к материнской плате. Что бы его подключить, необходимо разобрать системный блок.
С передней панелью разобрались. Теперь переходим к другим возможным неполадкам.
- Если вы убедились, что наушники работают на другом устройстве, а на компьютере не производят никаких звуков, то дело точно в ПК. В этом случае я рекомендую обновить драйверы . Лично я не раз сталкивался с ситуацией, когда они попросту пропадали или отключались. С чем это связано, я не знаю, но факт есть факт, причем происходило это как на Windows XP, так и на Windows 7 (надеюсь, на 8 версии операционной системы эту проблему все же решили). Как обычно, драйверы качаем только с официального сайта.
- Что еще? А еще смотрим на уровень звука в системе. Возможно, он просто убавлен и в этом заключается проблема. Прибавляем звук с помощью значка в трее или через панель управления.
В общем, друзья, пытаться реанимировать звук стоит попробовать, потому что зачастую наушники оказываются в рабочем состоянии, а неполадка связана с системой. Шанс всегда есть.
Многие пользователи ноутбуков, работающих с ОС Windows, достаточно часто сталкиваются с весьма нелицеприятной ситуацией, когда при подключении наушников или гарнитуры в них звука нет, хотя на первый взгляд никаких проблем вроде бы замечено не было. Почему наушники не подключаются к ноутбуку с "Виндовс 10" и ниже, далее и попробуем разобраться. Рассмотрев несколько частных случаев такого явления, для каждого из них будет предложено максимально эффективное решение, позволяющее устранить большинство известных проблем.
Почему наушники не подключаются к ноутбуку: причины
Первым делом следует остановиться на первопричинах возникновения такой ситуации. Среди основных неполадок, которые теоретически могли бы вызвать появление разного рода сбоев в работе подключаемого оборудования, абсолютно уверенно можно выделить следующие аспекты:
- сломаны сами наушники, или повреждены входные гнезда для подключения;
- наушники подключены неправильно, что в основном относится к гарнитурам с несколькими разъемами;
- драйверы звуковой карты установлены некорректно или нуждаются в обновлении;
- наблюдаются проблемы с драйверами беспроводных наушников и отвечающих за установку соединения модулей;
- неправильно настроена звуковая панель;
- появление конфликтов по причине установки обновлений системы;
- кратковременные нарушения в работе операционной системы, в том числе и по причине воздействия вирусов.
Диагностика наушников
Исходя из того, почему наушники не подключаются к ноутбуку, приступим к устранению описанных выше проблем. Первым делом иногда действительно необходимо проверить сами наушники или гарнитуру на предмет работоспособности, если вы подключаете их к своему ноутбуку в первый раз. Вполне возможно, устройства имеют заводской брак, а вы их работоспособность при покупке не проверили. Очень может быть, что и вход на лэптопе тоже не работает. В этом случае попробуйте просто присоединить точно рабочие устройства и проверить, появится ли звук. Иногда, особенно при подключении гарнитуры с несколькими проводами, рекомендуется проверить правильность присоединения проводов к соответствующим входам на ноутбуке. Кроме того, особое внимание обратите на регулятор громкости.
Очень может быть, что общий уровень выставлен до предела, а вот громкость воспроизведения в том же браузере при просмотре фильма стоит на нуле.
Почему наушники не подключаются к ноутбуку с "Виндовс 7" и выше? Устранение проблем с обновлениями.
Но проблемы чисто физического характера самыми критичными не являются, и с выше описанными компонентами все может быть в полном порядке. Так почему наушники не подключаются к ноутбуку с "Виндовс 8" или другой аналогичной системой не при первом соединении, а много позже, ведь до определенного момента все работало? Не секрет, что для всех последних версий Windows корпорация Microsoft с завидным постоянством выпускает всевозможные обновления, которые, к сожалению, достаточно часто являются недоработанными. Известны случаи пропадания звука и в той же «семерке» (не говоря уже о появлении синих экранов), и даже в «десятке» (чего только стоит последний апдейт, вышедший в октябре текущего года). В качестве решения проблемы можно предложить их удаление.

Для этого нужно воспользоваться разделом программ и компонентов, перейти к пункту просмотра установленных апдейтов и поочередно удалять все последние пакеты, перезагружая систему и проверяя ее работоспособность. Когда пакет, вызвавший сбой, будет найден, при повторном задании поиска апдейтов в ручном режиме его нужно будет исключить из списка обязательной установки.
Проверка состояния драйверов звукового адаптера
Теперь рассмотрим, почему наушники не подключаются к ноутбуку, когда вышеописанные проблемы не наблюдаются. В большинстве случаев связано это исключительно с драйверами саундкарты. Несмотря на то что Windows устанавливает драйверы практически для всех интегрированных устройств самостоятельно, лучше переустановить программное обеспечение с оригинального диска, поставляемого при покупке лэптопа.

Можно поступить еще проще, воспользовавшись универсальными утилитами с драйверами вроде DriverPack Solution Online, SlimDrivers, Driver Booster и т. д.

Если ни один инструмент нужного эффекта не даст, в «Диспетчере устройств» определите идентификаторы установленного звукового оборудования и задайте поиск драйвера в интернете именно по ним, а найденный драйвер инсталлируйте в ручном режиме.
Настройка звука
Давайте узнаем, почему наушники не подключаются к ноутбуку в том случае, когда актуальность и правильность установки драйверов сомнений не вызывает. Вполне возможно, что в самой системе звук настроен неправильно.

Для начала в разделе установки параметров звука проверьте устройства воспроизведения на предмет того, которое используется по умолчанию. Некоторые модели наушников и гарнитур в таких настройках определяются. Если их в списке нет, через ПКМ задайте отображение скрытых и отключенных устройств, после чего задействуйте необходимое.

В случае присутствия на лэптопе звуковой карты Realtek посмотрите на настройки звуковой панели. В ней нужно в обязательно отметить галочкой пункт разделения входов. Также не помешает проинспектировать использование разделения гнезд панели. Если оно активно, то его следует отключить.
Проверка работоспособности беспроводных наушников и гарнитур
Наконец, отдельно следует остановиться на том, почему к ноутбуку не подключаются беспроводные наушники. Тут вариантов не так много. Среди первопричин можно выделить отключенное состояние или отсутствие на лэптопе беспроводных модулей (например, Bluetooth), а также все те же проблемы с драйверами. Как уже стало понятно, для исправления ситуации можно применить вышеописанные решения по инсталляции или обновлении управляющего ПО, а заодно и включить все модули специальными кнопками или программными средствами. Если выяснять, почему к ноутбуку не подключаются блютуз-наушники и гарнитуры, особое внимание нужно обратить на включение беспроводных модулей на самих устройствах этого типа. Очень может быть, что система их не видит как раз по причине деактивации.
Другие варианты решений
Наконец, не стоит забывать, что и некоторые типы опасных вирусов тоже могут негативно воздействовать на состояние звуковой системы. Если ничего из выше предложенного не помогает, попробуйте полностью просканировать ноутбук каким-нибудь портативным сканером и избавиться от угроз, если он будут найдены. По свидетельствам пользователей, при появлении кратковременных ошибок самой операционной системы иногда помогает обычная перезагрузка или (в особо критичных случаях) ее восстановление до предыдущего состояния. Иногда бывает и так, что поочередное уменьшение громкости с последующим увеличением уровня звука тоже дает результат (иногда уровень в трее вроде бы отображается в максимуме, а на самом деле звук оказывается отключенным).
Звук в наушниках при подключении их к ноутбуку может отсутствовать по разным причинам. Все неисправности можно условно подразделить на две группы:
- аппаратные;
- программные.
Следуя нижеизложенной инструкции, вы сможете без особых проблем определить причину неисправности, а также с легкостью ее устранить - мы описали весь процесс максимально подробно.
Первичная диагностика
Не работает вход для наушников на ноутбуке? В первую очередь нужно исключить довольно распространенную проблему, которая к работе ноутбука никак не относится - неисправными могут оказаться наушники. Для того, чтобы удостовериться в том, что они нормально функционируют, достаточно просто подключить их к любому другому гаджету.
Также необходимо убедиться в том, что вы подключаете наушники к предназначенному для них гнезду. Многие модели ноутбуков имеет сразу несколько одинаковых разъемов - при этом одни предназначены для звуковоспроизводящих, а также звукозаписывающих устройств. Убедитесь в том, что вы выбрали верный разъем - как правило, они помечены соответствующим значком с изображением наушников. Многие полагают, что не работает разъем для наушников на ноутбуке - хотя на самом деле пользователь просто осуществляет подключение некорректно.
Обратите внимание на то, какой уровень звука установлен на ноутбуке. Наверное, прозвучит банально, но иногда звук может не появляться из-за того, что он просто выключен на самом устройстве. То же самое касается наушников - если на них есть уровень регулятора громкости, целесообразно проверить его положение.
Если у вас резко перестали работать наушники на ноутбуке - вполне возможно, что это произошло в результате установки определенных программ, или после обновления операционной системы. В данном случае стоит запустить восстановление системы - для этого запускаем соответствующую службу (найти ее можно в Пуске), после чего нужно будет выбрать точку восстановления, которая вам подходит.
Перестановка и обновление драйвера
Если все вышеперечисленные методы не возымели эффекта, в таком случае нужно либо обновить, либо переустановить драйвер аудиокарты. Как правило, эти действия помогаю в устранении неисправностей, которые могли повлечь за собой отсутствие звука.
Обновлять драйвер следует так:
- запускаем Диспетчер устройств - специальная служба, которую можно найти в меню Пуск;
- находим раздел «Аудиовыходы и аудиовходы»;
- правой кнопкой мышки нажимает на строчку «Динамики»;
- далее нужно будет подтвердить действие обновления драйверов.
Если для видеоадаптера, который присутствует в вашем ноутбуке, отсутствует новая версия программного обеспечения, тогда нужно переустановить драйвер. Именно старые версии ПО часто становятся ответом на вопрос, почему не работают наушники на ноутбуке.
Для того чтобы переустановить драйвер, нужно прибегнуть к следующим действиям:
- повторить первые три пункта инструкции, которая была приведена ниже;
- далее выбираем строчку «Свойства»;
- после этого находим вкладку «Драйвер»;
- нажмите клавишу удаления;
- после того, как процесс будет завершен, нужно перегрузить устройство;
- находим в Интернете оф. сайт компании-производителя лэптопа;
- устанавливаем актуальный драйвер для видеокарты.
Как проводится сложная диагностика?
Если все методы, перечисленные ранее, никаких результатов не принесли, в таком случае потребуется проведение более сложных операций. Для их выполнения необходимо иметь определенный опыт, а также иметь под рукой инструменты. С их применение тестируем аудиовыход - для этого понадобится мультиметр. Если будет выявлена поломка, тогда придется осуществить замену выхода. Если у вас нет соответствующего опыта - лучше сразу обратиться в сервисный центр.
Беспроводные наушники очень удобны – гораздо удобнее проводных, которые буквально сажают пользователя “на короткий поводок”, вынуждая находиться все время возле компьютера. Беспроводные же – дают возможность свободно перемещаться в радиусе примерно метров 10 от источника звука. Однако и у них есть один минус – их сложнее подключить и настроить. Если проводные достаточно воткнуть в гнездо – и они заработают, то с беспроводными иногда приходится повозиться.
Бывает, что при подключении наушников к компьютеру в них нет звука. Попробуем разобраться в причинах этой неполадки и поговорим о методах ее устранения.
Как подключить наушники к компьютеру?
Подключение проводных наушников

С подключением проводных наушников сложностей обычно не возникает. Их кабель заканчивается штекером типа minijack 3.5 или, реже, другого типа. Штекер подсоединяется к соответствующему разъему на корпусе компьютера, обозначенному маркировкой зеленого цвета или пиктограммой в виде наушников (линейному выходу). Нестандартные типы штекеров подключаются к этому же разъему через переходники.

Иногда аудиоразъемами оснащаются клавиатуры и мониторы, но принципиальных различий, куда предпочтительнее подсоединять наушники, нет.
Чтобы проводные наушники заработали, чаще всего достаточно их просто подключить. Настройки (необязательные) обычно ограничиваются выставлением уровней звуковых частот в эквалайзере и другими эффектами – по желанию пользователя.
Так выглядит настроечная утилита аудиокарты Realtek на Windows 7.

Уровень громкости регулируется положением ползунка в микшере Windows 7, а иногда – катушкой на корпусе наушников или устройства, к которому они подсоединены.

Подключение беспроводных наушников
С этим устройством все чуть-чуть иначе. Беспроводные наушники используют технологию BlueTooth, поэтому компьютер или ноутбук должны быть оборудованы соответствующим адаптером. Обычно он продается вместе с наушниками, но иногда его может не быть в комплекте поставки.
Внешний BlueTooth-адаптер подключают к USB-порту. А если планируется использовать встроенный – нужно убедиться, что он задействован системой и на него установлен драйвер.
- Откройте в Windows 7 панель управления и диспетчер устройств. Проверьте в списке наличие оборудования BlueTooth.

- Включите BlueTooth-адаптер на компьютере. Для этого могут использоваться различные утилиты, поставляемые с устройством или устанавливаемые отдельно. На ноутбуках иногда для этого есть переключатели на корпусе или нужно нажать определенное сочетание клавиш.
Одна из известных утилит управления BlueTooth-устройствами – это BlueSoleil , совместимая с Windows 7.

- Следующим этапом – включите наушники. Как это делается, нужно узнавать из инструкции к ним.
- После этого в списке устройств BlueTooth должны появиться ваши наушники. Осталось включить музыку и проверить, как они работают.
Почему в наушниках нет звука?
Вроде бы вам удалось подключить и настроить наушники, но в них почему-то нет звука. В чем причина? Виноваты могут быть как сами наушники, так и настройки звука в Windows 7 или неработающая аудиокарта.
Для определения, где кроется источник проблемы – в наушниках или на компьютере, подключите другое воспроизводящее устройство – колонки, наушники, динамик – все равно что. Если в них тоже нет звука, причину нужно искать на компьютере. Если же в них звук есть – виноваты наушники.
Что нужно проверить в наушниках, чтобы убедиться в их исправности или обнаружить неполадку?
- Кабель на изломы и внутренние обрывы проводников: подключите штекер наушников к компьютеру и аккуратно посгибайте кабель в разные стороны в месте соединения со штекером – здесь чаще всего и бывают повреждения. Если звука по-прежнему нет, возможно, вышли из строя динамики, но одновременно с двух сторон это бывает редко.
- Для выявления неполадок на беспроводных наушниках, прежде всего убедитесь, что они включены. Попробуйте заменить источник питания – возможно, в них сели батарейки.
- Если наушники включены и работают, но компьютер их не видит, можно предположить, что проблема заключена в BlueTooth-адаптере. Откройте диспетчер устройств и убедитесь, что адаптер установлен и включен.
- Иногда проблему сопряжения устройств создают электромагнитные помехи, гасящие радиосигнал. Чтобы настроить звук приходится переставлять компьютер с места на место. Но все же эта причина – одна из тех, которые встречаются редко.
Что еще может влиять на звук в Windows 7?
- Драйвер звуковой карты. Проверьте в диспетчере устройств, стоит ли она и установлен ли на нее драйвер.

- Служба Windows Audio. Когда эта служба не запущена – значок “Динамик” в трее бывает отмечен красным крестом. Но чтобы проверить всё точно, запустите системный узел Windows 7 “Службы” и посмотрите свойства Windows Audio. Запустите программу “Выполнить” нажатием клавиш Win+R, впишите в нее команду “Services.msc” и щелкните ОК.

- Найдите Windows Audio среди служб и правым кликом разверните ее свойства. Убедитесь, что она работает и ей назначен тип запуска “Автоматически”.

- Если не удается запустить и настроить эту службу, откройте вкладку “зависимости” и проверьте работу каждой службы из списка компонентов, от которых она зависит.

- Звука все еще нет? Запустите апплет панели управления “Звук”, откройте вкладку “Воспроизведение” и проверьте, включено ли устройство. Разверните свойства этого устройства и удостоверьтесь, что Windows 7 его использует.

- Может быть и такое, что звука в наушниках нет из-за отсутствия кодеков для чтения музыкальных файлов некоторых форматов. В этом случае системные звуки формата.wav будут воспроизводиться нормально (кодеки на этот тип файлов всегда присутствуют в Windows).
- Нередко проблемы со звуком на компьютере возникают из-за заражения вредоносными программами. Даже если вам удалось правильно подключить и настроить наушники, в динамиках по-прежнему будет тишина. Нередко вирусное заражение проявляется тем, что ранее присутствовавший в Windows 7 звук внезапно пропадает или искажается. Причем не только в проверяемых наушниках, но и во всех остальных устройствах. Что делать в этом случае? Воспользоваться антивирусом.
Мы перечислили самые частые причины проблем со звуком и работой наушников при подключении их к компьютеру с Windows 7. Если несмотря на все старания настроить звук так и не удалось – его по-прежнему нет, можно предположить связь неполадки с оборудованием ПК, что хоть и не очень часто, но тоже иногда бывает.
Несмотря на то что разновидностей наушников для работы и отдыха, основанных на разных физических принципах работы, существует великое множество, у всех у них случаются одни и те же неприятности. Например, не работает разъем, обрываются провода, ломается сам корпус…
Но чаще всего на аудиоустройстве страдают входы для штекера гарнитуры, так как они легко выходят из строя при резком выдергивании наушников.
Если проблема с телефоном или плеером
Отказ в нормальной работе аудиоустройства на телефоне или плеере, связанный с разъемом гарнитуры, проявляется, как правило, таким образом:
- потеря звука, если не придерживать рукой штекер в разъеме наушников;
- странный шум и/или потрескивания при воспроизведении звукового файла;
- отсутствие или частичная утрата звука в одном из корпусов наушников (левом или правом);
Чтобы исключить неисправности непосредственно головных телефонов и убедиться, что разъем гарнитуры не работает, подключите наушники к другому, исправному, источнику звукового сигнала. При нормальной их работе можно с полной уверенностью сказать, что поломка не связана с наушниками.
Чтобы убедиться в том, что проблема именно в наушниках, подключите их к другому устройству
В этом случае возможны 4 типа неисправностей:
- механическое повреждение разъема;
- окисление контактов или короткое замыкание в электрооборудовании аудиоустройства;
- повреждение платы или других деталей звукового проигрывателя. Точно установить причину неисправности можно будет только после разборки корпуса;
- некорректная работа программного обеспечения гаджета, которая лечится зарядкой батареи (редко), обычной перезагрузкой (иногда) или повторной «прошивкой» (положительный результат стремится к 100 %).
Какие-то из вышеперечисленных неисправностей можно исправить самостоятельно, ну а если не получится, придется отдать мобильной устройство в ремонт или заменить аудиоустройство.
Если подключение к исправному источнику звука показало, что гарнитура не работает, остается 3 варианта действий:
- возврат гарнитуры в магазин или бесплатный гарантийный ремонт;
- ремонт за свои деньги или самостоятельное исправление дефекта при наличии необходимых навыков;
- покупка новых наушников.
Если проблема с ноутбуком или компьютером
Если разъем наушников не работает на ПК или ноутбуке, будьте готовы к тому, что для устранения неполадки придётся разбираться с программным обеспечением устройства. Итак, почему отсутствует звук, когда вы вставляете штекер в соответствующее отверстие на корпусе ноутбука или системного блока?
Возможно, проблема в том, что материнская плата попросту «не видит» тот разъем, к которому вы пытаетесь подключиться. В данной ситуации поможет разборка системного блока ПК или корпуса ноутбука с последующим подключением необходимой периферии. Это легко сделать самостоятельно. Ну а если уж вы совсем чайник - придётся звать специалиста.
Видео: почему не работают передние порты компьютера
Тишина в наушниках может быть также из-за отсутствия системного подключения выбранного разъема. Для устранения неисправности потребуется зайти в настройки и разрешить системе видеть аудиоустройства со стандартным 3,5-миллиметровым штекером.
Возможно, имеет место «глюк», что нередко случается с подобного рода техникой. Попробуйте изменить устройство для воспроизведения по умолчанию. Есть вероятность, что проблема связана с вирусом или некорректной работой программного обеспечения.
Неисправность может быть связана с отсутствием или повреждением драйверов звуковой системы вашего ноутбука или ПК. Ни для кого не секрет, что любая из версий Windows (даже последних) может «потерять» драйвер ни с того ни с сего. При скачивании нового программного обеспечения пользуйтесь официальным сайтом производителя оборудования.
Всё поправимо, если понять, что не бывает нерешаемых проблем. Главное - не опускать руки, а искать способ их решения.
TehZnatok.com
Почему не работает один наушник и как его починить?
Любая техника имеет срок годности, и с этим смирились многие потребители. Чтобы не укорачивать и без того недолгую жизнь устройств, владельцы стараются быть осторожнее в обращении с ними, что не всегда возможно. Особенно износу подвержена гарнитура для прослушивания музыки, ведь каждый пятый человек не выходит из дома без плеера или смартфона, под завязку забитого треками.
В такие моменты обиднее всего, когда не работает звук в одном наушнике. Эта неприятность не позволяет в полной мере насладиться поездкой куда-либо, да и в целом настроение портится на весь день. Но что же делать?

Причины, не зависящие от гарнитуры
Бывает и такое, что само устройство полностью работоспособно, а виной всему -халатность его обладателя либо несовместимость с проигрывателем. Подобных вариантов может быть несколько:
- неплотное вхождение штекера в разъём;
- загрязнение динамика ушной серой;
- отсутствие нужных драйверов на смартфоне/ПК;
- слишком плотно воткнутый штекер ("магия" некоторых ноутбуков).
Это не все причины, объясняющие, почему не работает один наушник. Но разобраться с ними проще всего, из-за чего они рассматриваются в первую очередь.
Проблемы с вхождением в гнездо
Казалось бы, причина довольно глупая, не так ли? Ан нет, чаще всего именно она и является виновницей неисправности. Чтобы исключить подобный вариант развития событий, нужно проверить, насколько плотно вставлен штекер в разъём воспроизводящего устройства. Если гарнитура не до конца входит в гнездо, то сразу становится ясно, почему не работает один наушник.
Контакты, отвечающие за передачу звука, выполнены в виде колец, опоясывающих штырёк. Если он входит в разъём не до упора, связь между "ушами" и проигрывателем нарушается, так как элементы, нужные для воспроизведения сигналов, не соприкасаются друг с другом.
Впрочем, существует обратная ситуация. Гнёзда некоторых ноутбуков могут не подходить для подключаемой гарнитуры. Однако всё заработает, если слегка вытянуть штырь, чтобы небольшая его часть виднелась снаружи.

Отсутствие драйверов
Почему не работает один наушник при подключении к определённому устройству? Всё просто: звуковые драйверы неправильно функционируют или не установлены. Из-за этого аудиооборудование конфликтует с операционной системой гаджета и подключение гарнитуры вызывает всякого рода неприятности.
Устранить их можно посредством инсталляции программного обеспечения, которое поставляется на диске в комплекте с "ушами" или доступно для скачивания на официальном сайте производителя техники.
Почему не работает один наушник?
Кроме всего прочего причиной может стать неопрятность владельца и простая модель гарнитуры. Если обладатель наушников-капель (имеется в виду форма) занимается в них спортом или другим тяжёлым трудом, спустя пару месяцев динамик забьётся ушной серой. И это непременно скажется на звучании.

В подобном случае остаётся благодарить лишь простую конструкцию гарнитуры, которую легко разобрать и почистить при необходимости. Но лучше следить за состоянием устройства тщательнее, чтобы не сталкиваться с такой проблемой, когда не работает один наушник.
Как починить повреждённую гарнитуру?
Если все лёгкие варианты были рассмотрены, но ни один из них не являлся причиной поломки, придётся браться за дело серьёзно. Потребуется тщательно осмотреть шнур, прощупать его и несколько раз согнуть под разными углами вблизи от штекера или динамиков наушников. Конечно, при подтверждении опасений с ними придётся расстаться, но заставить устройство проработать чуть дольше возможно без замены гарнитуры.
Неисправную часть старого шнура требуется обрезать, зачистить провода и скрутить с остатками целого кабеля.

Беспроводное устройство
Описанная выше мера должна помочь в случае с повреждённым проводом (если не работает один наушник). Как починить bluetooth-гарнитуру? Ответ, к сожалению, не обнадёживает. Такая техника чаще всего не предназначена для самостоятельного ремонта владельцем, да и что-либо сделать получится лишь при наличии определённых знаний в данной сфере. Поэтому приходится заменять устройство либо обращаться к специалистам.
Чаще всего такая проблема настигает наушники Sony (не работает один наушник), но за счёт высокой стоимости любую подобную поломку решают гарантийные сервис-центры. То же касается и других гарнитур, выпущенных под известными брендами, поэтому отчаиваться не стоит. Но если покупка обошлась дёшево, заменить устройство на новое будет куда проще и быстрее.
fb.ru
Что делать, если один из наушников не работает?
Каждый хвалится, что он мастер на все руки и способен за несколько минут найти неполадку и починить любую технику. А вот на деле мало кто знает, что делать, если один наушник не работает. Не говоря уже о более серьезных неисправностях. Просто замечательно, когда ребенка еще в детстве обучили таким тонкостям. Если этого не произошло – придется самостоятельно наверстывать упущенное, методом проб и ошибок.

Как починить наушники?
А чтобы ошибок было меньше, перед тем как приступать к активным действиям стоит почитать тематические статьи. Из них можно узнать, что большая часть неполадок с наушниками связана:
- С неправильно настроенными драйверами.
- С обрывом провода.
- С нарушением целостности звуковой мембраны.
С первой причиной пользователи встречаются чаще всего, для ее устранения достаточно:
- Зайти на официальный сайт производителя.
- Скачать лицензионный драйвер для своих наушников.
- Следуя элементарной инструкции установить его на свой компьютер или ноутбук.
- Перезагрузить систему.
Если проблема не связана с программным обеспечением, повозиться придется чуть дольше:
- Подготовьте все необходимое. Нож, паяльник, изолента – скорей всего получится ограничиться этим небольшим арсеналом.
- Подключите наушники к любой звуковоспроизводящей системе и начните последовательно прощупывать провод, во время работы.
- Как только изменится звучание и появятся характерные шумы или потрескивания, можете быть уверенны, что нашли источник проблем.
- Обрежьте провод ниже этого участка, очистите его от резины.
- Далее в ход пойдет паяльник, желательно иметь какой-то опыт работы с этим прибором. Спаяйте два оголенных участка.
- Придать нормальный вид зачищенному проводу можно при помощи изоленты, самый быстрый и бюджетный вариант.

Справляемся с мембраной
Если переустановка драйверов и прощупывание шнура на всей протяженности не дали никакого результата, можно перейти к следующему этапу:
- Разберите наушники. Если они закреплены с помощью винтиков – подойдет отвертка или лезвие того самого ножа.
- Исследуйте внутренне содержимое, быть может, разрыв расположен непосредственно в самом наушнике.
- Проверьте мембрану. Это небольшая пластинка в сеточку, ее сложно с чем-то другим спутать.
- Мембрана может быть загрязнена или изогнута. В первом случае промойте ее при помощи спирта, во втором – попробуйте самостоятельно выправить.
Как и в медицине, необходимо придерживаться одного просто правила. После вашего вмешательства ситуация не должна стать хуже. Поэтому если перед вами дорогостоящее оборудование, а в своих собственных навыках вы не слишком уверенны, лучше посетите сервисный центр. Работа по гарантийному талону не будет стоить вам ровно ничего.
Если у вас в руках китайская поделка за сотню рублей – можно и поупражняться в своих навыках. Тренироваться ведь когда-то и на чем-то надо.

Не работают наушники на передней панели
Проблемы с передней панелью встречаются из-за двух основных групп неполадок:
Чаще всего люди путают разъемы на этой самой передней панели. В результате в канал для микрофона подключают наушники и наоборот. Может даже оказаться, что штекер неплотно сидит в своем гнезде, иногда достаточно чуть сильнее надавить. Не забывайте и о настройках своего микшера, зайдя в них, вы обнаружите, какое именно оборудование видит система, правильно ли оно подключено.

Не работает микрофон на наушниках
Пытаетесь что-то сказать в Skype, а собеседник вас не слышит? Чтобы починить микрофон на наушниках достаточно:
- Убедиться в том, что установлены все необходимые драйвера и оборудование корректно подключено.
- Скачайте новую версию драйверов, установите и перезапустите систему. Пока компьютер перезагружается, можно проверить соответствие разъемов. Обычно они промаркированы цветами, так что не дальтоникам ошибиться будет сложно.
- Если у вас есть другое оборудование, при помощи которого можно проверить работоспособность микрофона – сделайте это. Таким образом, вы сможете понять, в чем именно кроется основная проблема.
- Пользуетесь Windows? Тогда в вашей системе есть специальный диспетчер Realtek HD, окно которого будет вылезать при каждом подключении наушников и микрофона. Пока вы не нажмете пару кнопок в этом окне, новое оборудование не начнет работать, так что не сворачивайте его раньше времени. Да и настройки проверить не помешает.
- Если гарантийный срок не истек, можно не стесняясь отнести наушники в сервисный центр. Пусть специалисты тратят свое время и разбираются.

Не работают наушники на ноутбуке
Ноутбуки хоть и находятся в отдельной категории среди всей оргтехнике, но неполадки с наушниками у их пользователей возникают по все тем же причинам.