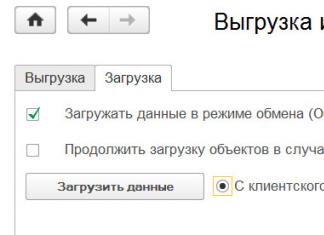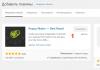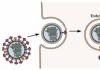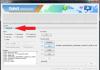Мало кто знает, но и с помощью жесткого диска имеется возможность установить новую ОС на ваш ПК. HDD ответственен за хранения всех файлов системы, командная строка так же ему подвластна.
Сам по себе процесс «обновления» ОС проходит при помощи командной строки непосредственно на этапе включения ПК. Такой способ позволяет очистить все разделы и создать новые. Чтобы приступить к первым этапам установки системы, требуется скачать дисковый образ необходимой вам версии операционки. Подобрать этот самый образ можно на оф.сайте Microsoft или через какой-нибудь торрент-клиент. Будьте аккуратны при скачивании файлов через сторонние ресурсы. Образ будет установлен на компьютер в виде архива, который необходимо распаковать на диск C. Теперь от пользователя требуется следовать указаниям, которые находятся ниже:

Как можно было заметить, данный метод установки ОС практически ничем не отличается от способов с участием диска или флешки.
Следует упомянуть, что вам нужно обращать внимание на разрядность скачиваемой системы. Иными словами, если у вас стояла 32-битная система, то и устанавливать вы должны 32-битную.
Установочный образ и виртуальный дисковод
Наиболее простым методом установки Windows является скачивание дискового образа из сети и запуск через виртуальный привод . Весь процесс скачивания архива абсолютно ничем не отличается от того, что мы рассматривали чуть выше, но распаковывать данный архив не требуется. Сам формат образа предоставляет возможность устанавливать любое приложение и т.д, не используя дисковой привод, а воспользовавшись виртуальным.
Всем пользователям операционных систем XP/7 следует обязательно скачать дополнительное ПО, предоставляющее возможность работы с образами дисков. Начиная с восьмой версии этого делать не требуется, так как ПО уже установлено в систему.
А теперь следует дать вам некоторые полезные рекомендации, которых стоит придерживаться при установке новой ОС.
- Не стоит скачивать файлы с «подозрительных» ресурсов
- Будьте осторожны со скачиванием ОС с встроенными модификациями. Как правило, среди всех модификаций содержатся вирусы и шпионское программное обеспечение, целью которого является кража ваших личных данных, паролей и номеров кредитных карт.
- Скачивайте образа исключительно с проверенных ресурсов, например, с официального сайта Microsoft. Также можно рассматривать вариант со специализированными утилитами по установке новой ОС. В выбранной утилите, способной работать с образами дисков, и организуйте виртуальный диск с новой операционной системой. Чтобы создать новый диск, следует выбрать в утилите нужный iso-образ. Сразу же после этого сама программа предоставит нужные инструкции. Весь процесс создания длится не более одной минуты. Потом дважды кликаем на появившийся диск, после чего начинается процесс установки ОС.
С него устанавливать ОС. Если у вас такой возможности нет либо вы хотите опробовать операционную систему, можно с официального сайта скачать образ диска. Эта статья расскажет, как самому установить виндовс 7 и не напортачить.
Большая часть windows 7 в интернете не лицензионныеКто ищет, тот всегда найдет
Чтобы бесплатно установить виндовс 7 максимальную с интернета, нужно для начала найти, где скачать. Безопасных сайтов в интернете полно. Единственное, что большинство этих версий не лицензионные, а поэтому, спустя 30 дней система будет требовать ключ активации. В интернете можно найти крекнутую ОС, которая имеет встроенную таблэтку и не требует активации.
Максимальная открывает для пользователя широкие возможности. Это производительная и расширенная версия. Она предлагает дополнительные функции, систему шифрования, многоязычный пользовательский интерфейс и т.д. Учитывайте это, так как некоторые узкоспециализированные программы требуют именно «максимальное» издание ОС.
ПОСМОТРЕТЬ ВИДЕО
Способы установки ОС: флеш-накопитель и другие
Самый распространенный способ – установить windows 7 с флешки. Этим методом можно пользоваться независимо от того, есть ли дисковод или нет. Итак, чтобы переустановить windows 7 с флешки создаем загрузочный накопитель. Если у вас он уже есть, от друзей или знакомых, то дело за малым: перезагрузить компьютер и дождаться начала автоматической установки ОС.
Если же у вас только образ диска с установочными файлами и пустая флешка, придется создать установочный usb-накопитель. Существует много вариантов, но мы пойдем простым путем. Скачиваем одну из программ:
- UltraISO
- Windows 7
- WinSetupFromUSB
Скидываем загруженный ISO образ на флеш-накопитель. Проще USB/DVD Download Tool. Мы указываем местоположение образа на ПК и нажимаем «Далее». Через пару секунд, установочная флешка готова.
Установка windows 7 с флешки через menu процесс несложный. Чтобы настроить БИОС нужно узнать горячие клавиши для входа в этот режим. Для каждой модели компьютера они свои. Поэтому прежде поройтесь в интернете и найдите нужную комбинацию. После включения ПК нажмите клавиши и перед вами откроется меню:
- Ищем раздел «Настройки запуска» (именуется Boot» – «Boot Device Priority)
- Первым загрузочным устройством выбираем флешку
- Для выхода из БИОСа нажимаем F10
- Компьютер перезагружается и начинается автоматическая установка
Проблема этого метода в том, что потом придется снова заходить в БИОС и менять настройки запуска обратно.
Входим в БИОС при запуске компьютераДругой метод – запуск boot menu. Для него тоже нужна специальная кнопка: Del, Esc, F2 или др. В диалоговом окошке вы сразу меняете параметры запуска, и начинается установка ОС. Причем параметры автоматически возвращаются к стандартным. Установить windows 7 через bios можно не только используя флешку, но и установочный диск. Рассматривать установку виндовс с диска мы не будем, так как процесс ничем не отличается от вышеописанного, только не требует предварительной настройки носителя. Диск нужно вставить перезагрузить ПК. Если не получается установить на компьютер windows 7, нужно снова обратиться в БИОС или boot menu и проделать те же действия.
войти в boot menu — нажимаем кнопки: Del, Esc, F2 или др.Жесткий диск
Мало кто знает, но можно установить windows 7 с жесткого диска. Этот вариант подходит тем, кто хочет установить windows без диска и флешки. Этот способ очень простой тем, что вам не придется создавать установочную флешку или копаться в БИОСе. Чтобы запустить требуемый процесс нам понадобится:
- ISO образ ОС
- Любая программа для работы с образами (Daemon Tools)
- Для работы с загрузочной записью может понадобиться EasyBCD
После того как вы нашли в интернете образ с ОС, нужно подготовить жесткий диск. Для этого, необходимо создать раздел под ОС на ЖД:
После того как вы нашли в интернете образ с ОС, нужно подготовить жесткий диск- «Пуск» – «Компьютер» (правой кнопкой мыши) – «Управление» (запуск от имени администратора)
- «Управление дисками»
- В зависимости от того, сколько дисков на вашем ПК, нам нужно будет работать НЕ с системным.
- Системный диск не трогаем, выбираем второй и нажимаем правой кнопкой мыши «Сжать том».
- Определяем нужный нам объем – хватит 25 Гб – «Сжать»
- В окне появится новый диск, но он еще не готов. Щелкаем по новой части правой кнопкой мыши и выбираем «Создать простой том»
- Тут можно дать имя диску, например, D и нажать Ок. Ждем форматирования. Готово.
Есть еще и другие способы сделать раздел на диске, с помощью сторонних программ.
Итак, когда ЖД готов к работе, скачиваем вышеуказанные программы и устанавливаем. С помощью нужно распаковать образ и с виртуального диска перекинуть установочные файлы на созданный нами раздел D.
С помощью Daemon Tools нужно распаковать образ и с виртуального диска перекинуть установочные файлыЗапускаем EasyBCD от имени администратора. В меню Add New Entry выбираем вкладку WinPE и в поле Name именуем нашу систему (как вам захочется). Ниже указываем путь к файлу boot.wim, который лежит в папке sources на созданном нами ранее диске. Нажимаем Add Entry. ЖД готов к установке.
Сетевая загрузка
Существует установка windows 7 по сети. Этот метод очень сложный и требует много времени. Вам потребуется набор автоматической установки Windows (AIK) для Windows 7, дистрибутив с Windows 7 и DHCP и TFTP серверы. Если вы не разбираетесь в этом, то нет даже смысла вникать в эту тему. Лучше воспользоваться одним из вышеуказанных методов установки ОС.
Процесс установки
Если вы решили установить виндовс 7 с интернета бесплатно, остается следовать пошаговой инструкции и проследить за правильностью ввода данных. Независимо от способа, которым вы хотите воспользоваться, после включения компьютера начнется автоматическая установка windows:
Установка Виндовс 7 занимает определенное время, в зависимости от мощности вашего компьютера- Выбираем язык
- Принимаем условия лицензионного соглашения
- Выбираем «Полная установка»
- Рекомендуется форматировать все диски
- ПК перезагрузится и продолжит установку
- Даем и устанавливаем пароль
- В окошке активации нажимаем «Далее»
- «Использовать рекомендуемые параметры»
- Устанавливаем дату и время
- Совершаем поиск домашней сети
Настройка виндовс 7 после установки на этом заканчивается.
Дальнейшая работа с операционной системой
Если на windows 7 не началась, придется поискать нужный софт. Программа Driver Booster автоматически сканирует компьютер и находит рекомендованные обновления драйверов. Программы для установки драйверов на windows 7 полезны, в том случае, если у вас нет установочного диска со всеми необходимыми стартовыми дровами.
После переустановки ОС вам нужно загрузить драйвера на видеокарту, чтобы изображения было корректным, драйвера для звуковой видеокарты, необходимые программы для windows 7, типа Microsoft Office и браузер.
Ошибки системы
Во время установки ОС могут возникнуть проблемы. Одна из основных – это место, откуда вы пытаетесь загрузить виндовс 7 бесплатно. Изначально, установочные файлы могут быть некорректные, а поэтому при установке возникнут проблемы. Распространенная ошибка, когда не найдены необходимые драйвера при установке windows 7. Эта ошибка связана с наличием на современных компьютерах двух разъемов USB 2.0 и 3.0. Исправить эту проблему можно перемещением флешки с одного разъема в другой.
Распространенная ошибка, когда не найдены необходимые драйвера при установке windows 7Часто пользователи сталкиваются с тем, что не устанавливается windows 7 на жесткий диск. Эта проблема связана с ошибками создания загрузочного носителя. Причиной может стать невнимательность пользователя. Некоторые дисководы считывают далеко не все диски, особенно старые модели. Также компьютер может самостоятельно защищать систему от пиратских копий, поэтому во время . Если у вас все-таки возникли проблемы, лучше обратиться в сервисный центр.
Одной общей инструкцией как переустановить на ноутбуке или компьютере лицензированную windows 7 без установочного диска и флешки не обойтись.
Здесь есть несколько моментов, которые нужно рассматривать отдельно. Первое — это ноутбук или компьютер. Второе — установленная виндовс 7 все еще находится в рабочем состоянии или уже «полетела».
Третье – это будет чистая установка или без потери данных. Четвертое – если ли у вас ключи или специальный раздел с диском восстановления.
Если ноутбук куплен с предустановленной windows 7, то на днище должна быть специальная наклейка с ключом.
Значит, тогда (если есть) вы можете устанавливать любую виндовс (главное чтобы у нее была точно такая характеристика как у той, что была на купленной – обычно это «домашняя») и активировать ее (сделать лицензионной) с помощью этого ключа
Много ноутбуков в отличие от компьютеров продаются с предустановленной windows 7 (теперь уже виндовс 8) и производители на диске создают специальный раздел, где хранится лицензированная копия виндовс.
Тогда в случае сбоя вы легко сможете без диска и флешки , только с потерей данных.
Чтобы данные не потерять (в случае еще работающей виндовс), вам их просто нужно сохранить, в отдельном месте (очень часто можно обновить – тогда ваши личные данные останутся).
Если у вас нет ни диска, ни флешки (для сохранения данных) это не беда, главное, чтобы был интернет.
Подробнее описывать эти хранилища не буду – в сети найдете сотни подробных инструкций, как там сохранять свои личные данные (документы, папки, архивы и прочее).
Переустановка лицензионной windows 7 без диска и флешки – инструкция
С данными разобрались. Теперь перейдем непосредственно к самой переустановке виндовс 7 или 8 без диска и флешки.
Чтобы этот процесс запустить (без использования дисковода) ваш ноутбук должен быть куплен с предустановленной лицензированной виндовс 7 или windows 8. Надеюсь у вас ситуация именно такая.
Тогда запускаем раздел восстановления. Для каждого ноутбука «шаги» выполняются разные:
Для ноутбука Samsung - сразу после включения нажмите F4 (можно несколько раз). Для Lenovo. LG и HP – кликайтеF11. В ACER – нажимайте alt+F10. Для ASUS и DELL – дождитесь появления заставки и нажимайте F9.
Sony Vaio – хочет, чтобы вы кликали на F10 (иногда нужно нажать ASSIST). В Rover – сразу при включении нажмите и удерживайте кнопку ALT. Многие покупают ноутбук Fujitsu — в нем нужно нажать F8 (после включения).
Используя выше приведенные параметры, вы сможете запустить переустановку виндовс 7 без диска и флешки, даже если установленный виндовс не запускается вообще.
Написать здесь полную инструкцию с картинками, к сожалению не могу, поскольку в каждой модели есть некоторые отличия.
Принцип таков – если есть диск regovery (лицензированный установщик виндовс) включите ноутбук, нажмите соответствующие клавиши (описаны выше) и производите переустановку.
В заключение лишь скажу, не имея раздела диска с лицензированным виндовс без флешки и диска переустановить ее на ноутбуке не получится, разве что обновить и то не всегда.
Немного позже здесь на сайте будет описаны подробные инструкции для всех моделей. Их можно найти в разделе . Успехов.
Чтобы установить Windows 7 на компьютерах, которые не поддерживают работу с дисководом (например, нетбуках), можно воспользоваться флешкой, объем которой должен превышать 4 Гб для полного размещения всех файлов дистрибутива, необходимых для корректной инсталляции и последующей работы системы.
Перед установкой Windows 7 вам потребуется загрузить образ операционной системы. Сделать это можно как на официальном зеркале Microsoft, так и на сторонних ресурсах. После скачивания образа вам потребуется установить программу, которая позволит отформатировать флешку в нужный формат и произвести запись всех находящихся в образе файлов. Среди наиболее удобных программ для записи Windows 7 можно отметить Windows 7 USB/DVD Download Tool. Программа доступна на официальном сайте Microsoft и позволяет осуществить запись лицензионного образа на съемный носитель.
Запись флешки
Установите флешку в устройство и запустите Windows 7 USB/DVD Download Tool. Перед вами появится простой интерфейс программы, через который и производится запись уже скачанного образа. Нажмите на кнопку «Обзор» (Browse) и укажите путь до файла ISO образа системы, который вы скачали ранее. После выбора нажмите «Открыть».
После указания пути до образа нажмите на клавишу Next, чтобы перейти к записи образа на съемный носитель. В следующем меню выберите пункт USB Device. В предложенном списке выберите наименование вашей флешки, а затем кликните Begin copying. Далее кликните Erase USB Device, а затем подтвердите выполнение информации. После этого начнется запись образа на флешку, за процессом которой вы сможете следить в главном окне программы. После того как строка статуса записи будет заполнена на 100%, вы увидите сообщение Backup Completed. Запись образа завершена и вы можете приступать к установке системы.
Действия после записи
Перед переустановкой системы сохраните все важные файлы на отдельном носителе, поскольку в процессе установки документы могут быть удалены. После этого перейдите в BIOS компьютера путем нажатия клавиши Start Setup (F2 или F4) при загрузке компьютера. Перейдите в раздел Boot и выберите в качестве First Boot Device наименование вашей флешки. Сохраните произведенные изменения и перезагрузите компьютер. Если образ был записан верно и настройки BIOS были указаны правильно, начнется установка и первичная настройка операционной системы.
Проблемы с Windows происходят чаще всего по вине пользователя.
Виной всему могут быть:
- вирусы, которые портят системные файлы;
- программные сбои;
- банальное захламление системного диска, отчего компьютер начинает работать медленнее и часто давать сбои.
Полностью переустановить Windows 7 не составит особого труда, т.к. программа установки интуитивно понятна. В процессе подготовки и, собственно, переустановки системы важно не потерять файлы и при этом улучшить работу компьютера. А о том, как это сделать максимально правильно и пойдет речь ниже.
Что нужно сделать до удаления системы
Конечно же, самым первым шагом в процессе переустановки станет скачивание нового дистрибутива. Это можно сделать на любом торрент-трекере, или же файлообменнике.
Далее следует процесс записи программы установки на загрузочную флешку или диск. Для записи программы установки на флеш-карту потребуется рабочая версия Windows 7 и программа Win2Flash. Она очень проста в освоении и все делает самостоятельно в автоматическом режиме. Нам достаточно выбрать дистрибутив в меню проводника и флешку, которая станет загрузочной. Если у вас уже есть записанный на диск дистрибутив – этот пункт пропускаем.
Фото: Окно выбора пути к Windows и необходимой флеш-карты
После автоматической записи операционной системы на носитель пришло время переходить к следующему пункту – сохранению всех важных файлов.
Эту процедуру лучше проводить при наличии вместительных хранилищ: внешнего жесткого диска, объемной флешки или же нескольких дисков большого объема. На них мы копируем все необходимые нам файлы (фото, видео, текстовые документы, файлы с паролями и т.д.). Также можно сохранить все файлы в облачном хранилище (Dropbox, Google Drive, Яндекс.Диск и т.п.), и после окончания переустановки вы сможете скачать все нужные файлы обратно, обойдясь таким образом без потери данных.
Не забудьте скачать необходимые драйвера (на сетевую карту/модуль wi-fi, видеокарту и др.), ведь возможно, что без них компьютер не позволит вам войти в Сеть и полноценно работать.
Видео: Установка Windows 7
Подготовка к переустановке
Перед процедурой переустановки системы самостоятельно нелишним будет создание резервной копии Windows на случай, если что-то пойдет не так. Это можно сделать с помощью программы Acronis True Image.
Скачиваем программу и записываем ее на болванку, после настройки BIOS (см. следующий пункт), перезагружаем компьютер с диском в дисководе. При загрузке запустится окно True Image, в котором нужно выбрать «резервное копирование», отметить диск, который мы будем переносить (тот, на котором хранятся системные папки, обычно это диск С). Далее выбираем место назначения – другой логический раздел, либо же внешний жесткий диск или флешка, и завершаем процесс.

Фото: главный экран Acronis True Image
Настройка BIOS
Теперь нужно сделать так, чтобы ПК брал файлы для включения с накопителя, на который записана система, это можно сделать через BIOS.

Не забудьте вернуть все настройки BIOS после переустановки Windows, если забыть это сделать, при включении ПК со вставленным диском или флешкой будет демонстрироваться ошибка о не найденных файлах загрузки. Но не всегда нужно менять настройки BIOS.
Место первоочередной загрузки файлов можно выбрать и вручную, для этого нужно при включении компьютера (примерно между 1-й и 2-й заставкой) нажать специальную клавишу (обычно это кнопки F8, F10, F11, F12 или Escape), и в появившемся меню выбрать CD/DVD, либо же Flash drive.
Пошаговая переустановка Windows 7
Все подготовительные процедуры завершены, и мы узнаем как переустановить Windows 7 на Windows 7 пошагово, без форматирования системных дисков.
Инструкция:


- далее выбираем логический раздел, который считается системным и продолжаем установку. Важно помнить, что ПК во время установки может перезагружаться, а т.к. у нас стоит загрузка с носителя, то при повторном включении программа установки будет запускаться заново.
Чтобы избежать этого, нужно при первой же перезагрузке войти в настройки BIOS и вернуть устройство загрузки обратно в графу «HDD». Либо же просто во время перезагрузки вынуть флешку или болванку, не забыв вставить обратно, ведь установка еще не завершена;

Важно! Для успешной установки и с целью защиты ПК от угроз получите последнюю версию обновления. Это легко сделать, подключившись к Интернету и зайдя на официальный сайт компании. Далее перейдите на страницу «Получение важных обновлений для установки.
- далее Выбрать тип установки пункт Обновление . Появится отчет о совместимости;
- последним шагом будет настройка часового пояса, в котором выбираем нужный, и вот – основная часть работы по переустановке операционной системы Windows завершена.
Завершение и установка драйверов
Маловероятно, что после переустановки Windows ПК сразу будет полностью рабочим, для этого нужно обновить драйвера на ваше оборудование.
Если вы прислушались к рекомендациям, то наверняка скачали все необходимые драйвера на флешку, болванку. Драйвера лучше скачивать для определенной марки и модели оборудования, желательно последней версии (практически наверняка можно найти на официальном сайте производителя).
Также рекомендуется скачать и установить компоненты для комфортной работы в интернете (Flash Player, браузер и др.). Не помешают и наборы кодеков для адекватной работы системных и сторонних приложений (NET Framework, DirectX, библиотеки C++).

Переустановка Windows – задача несложная, но если упустить малейшую деталь, можно сделать ПК непригодным для использования.
Важно правильно подготовиться к процессу смены системы, скопировав необходимые файлы, чтобы их потеря не стала для вас неожиданностью.
Так же важна и процедура настройки после установки, очень важно установить последние версии драйверов, чтобы все компоненты компьютера работали слаженно и без сбоев.
Чтобы не допустить разрушения системы вирусными программами – установите антивирус, и включите брандмауэр – он помогает заблокировать вредоносное содержимое сайтов.