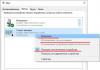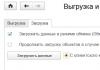Средство родительского контроля, которое потеряли из вида пользователи «десятки», на самом деле никуда не исчезло, Оно лишь немного изменило формат и получило новое название — «Семейная безопасность», а задача его осталась прежней — защищать детей от нежелательного контента и предоставлять родителям возможность контролировать их действия на компьютере. Сегодня поговорим, как использовать новый интерфейс родительского контроля в Windows 10 и какими функциями он располагает.
- Ограничение времени сидения ребенка за ПК и произвольное продление его посредством электронной почты.
- Мониторинг вида и длительности операций (сколько времени ребенок играл, сколько провел в Интернете, какие сайты посетил и т. п.).
- Блокировка приложений и интернет-ресурсов на основании возрастного ценза.
- Фильтрация контента. Работает только в браузерах EDGE и Internet Explorer.
- Ограничение доступа к содержимому Магазина Windows и Xbox на основании возрастного ценза.
- Открытие индивидуального счета ребенка для покупок в Магазине Windows и Xbox, который пополняет родитель. Это избавляет от необходимости сообщать детям реквизиты банковских карт.
- Просмотр покупок ребенка в Магазине Windows и Xbox.
- Определение местонахождения устройства (функция работает только на смартфонах).
- Проверка доступности обновлений, контроль уровня защищенности системы.
- Управление функциями родительского контроля с любого устройства через единый веб-интерфейс.
Ограничения доступа к контенту задаются автоматически на основании указанного родителем возраста ребенка. Но отдельные изменения в них может вносить и сам родитель, например, создавать списки запрещенных и разрешенных сайтов.
Как установить и включить родительский контроль
Семейная безопасность — встроенный компонент операционной системы, поэтому он не требует отдельной установки. Чтобы начать его использование, у родителя и ребенка должны быть собственные учетные записи Microsoft. Кроме того, аккаунт родителя должен иметь полномочия администратора компьютера (или другого устройства под управлением Windows 10, например, игровой приставки Xbox и телефона, где тоже есть эта функция), а компьютер должен быть подключен к Интернету.
Включение компонента в работу начинается с добавления в систему аккаунта ребенка как члена семьи. Для этого запустите приложение «Параметры», зайдите в раздел учетных записей, кликните в левой панели «Семья и другие люди». В правой половине окна нажмите кнопку «Добавить члена семьи».
В новом окошке поставьте метку «Добавить учетку ребенка» и введите его email-адрес, привязанный к аккаунту Microsoft, в поле ниже. Если вы не успели создать ребенку почтовый аккаунт заранее, нажмите «У пользователя нет адреса электронной почты» и следуйте подсказкам системы.


После подтверждения система отправит на адрес введенной почты приглашение присоединиться к своей семье в качестве ребенка.

Его следует принять.

Когда приглашение будет принято, на экране появится такое уведомление.

Для перехода к настройкам родительского контроля нажмите в нем «Управление семьей». После этого откроется браузер Microsoft EDGE, и вы окажетесь на странице управления учетными записями членов семьи .
Находясь здесь, вы можете пополнять персональный счет ребенка со своей банковской карты, просматривать действия, совершенные под его аккаунтом, настраивать и менять параметры контроля. В ходе обзора мы неоднократно будем возвращаться к этой странице.

В дальнейшем вы сможете заходить в управление семейной безопасностью через приложение «Параметры», раздел «Учетные записи» — «Семья и другие люди», нажав кнопку «Управление семейными настройками через Интернет».
Как настроить функции родительского контроля
Пополнение личного счета ребенка
Если вы собираетесь позволить сыну или дочери совершать покупки в магазинах Windows и Xbox, перечислите ему на счет некоторую денежную сумму со своей банковской карты или кошелька Qiwi. Для этого на странице «Управление семьей» нажмите кнопку «Добавить деньги».

Выберите источник пополнения средств:

Введите реквизиты карты и подтвердите оплату:

После пополнения счета ребенок сможет расходовать средства только на разрешенные покупки. Обналичить деньги, перевести их на другой счет или потратить на посторонних сайтах он не сможет.
Ограничение на доступ к контенту
Для настройки ограничений доступа ребенка к содержимому жестких дисков компьютера и интернет-ресурсов снова вернитесь на страницу «Управление семьей», кликните «Дополнительные параметры» и «Ограничение содержимого».

Здесь собраны следующие настройки:
- Разрешение и контроль совершения ребенком покупок в Магазине Windows. Варианты настроек: Спрашивать / не спрашивать согласие родителя на каждую покупку. Сообщать / не сообщать о покупках ребенка по электронной почте.
- Использование программ, игр, мультимедийного контента. Вариант настройки — блокировать / не блокировать контент согласно возрастному цензу.

- Всегда разрешать (список приложений, игр, контента).
- Всегда запрещать (список приложений, игр, контента). По умолчанию здесь перечислены основные сторонние веб-браузеры: Google Chrome, Opera, Mozilla Firefox, Sogue High-speed Browser, 360 Safe Browser и 360 Browser. Это сделано для того, чтобы ребенок не мог посещать нежелательные веб-ресурсы в обход родительского контроля.

- Просмотр веб-страниц. Варианты настройки — блокировать / не блокировать. При блокировке из просмотра исключается взрослый контент и включается SafeSearch (безопасный поиск).
- Всегда разрешенные сайты (список формирует родитель).
- Всегда запрещенные сайты (список формирует родитель).

Ограничение времени работы за компьютером
Для настройки времени использования компьютера вернитесь в «Управление семьей», откройте «Дополнительные параметры» и выберите «Время использования устройства».

- Ограничение времени Xbox. Варианты выбора — ограничивать / не ограничивать.
- Ограничение времени ПК. Варианты — ограничивать / не ограничивать.

При задействовании опции «Ограничивать» открывается недельное расписание разрешенных и запрещенных часов использования компьютера или игровой приставки. Отсчет ведется по экранному времени устройства.

Чтобы изменить расписание, щелкните по часовой шкале выбранного дня недели и в открывшемся окошке укажите новые значения. По желанию можете установить несколько периодов блокировки в течение дня.

Просмотр действий ребенка на компьютере и получение отчетов
Снова откройте «Управление семьей» и щелкните кнопку «Действие». На вкладке «Недавние действия» находятся 2 настройки:
- Формировать отчеты о действиях ребенка на устройстве.
- Отправлять родителю еженедельные отчеты по электронной почте.

Ниже на вкладке находится сводка недавно совершенных действий, которые зафиксировала система. Это:
- Поисковые запросы.
- Просмотренные веб-страницы.
- Приложения и игры, которые ребенок запускал.
- В какое время ребенок пользовался устройством.

Просмотр состояния счета и покупок ребенка в Магазине Windows и Xbox
Вернитесь на главную страницу семейной безопасности, откройте «Дополнительные параметры» и выберите пункт «Расходы». Зайдя в раздел контроля расходов, вы увидите сумму остатка на счете и список покупок.

Кстати, если ребенок попытается приобрести неразрешенный контент, система заблокирует оплату.
Определение местонахождения устройства
Если родительский контроль используется на мобильном телефоне с включенной геолокацией, вы можете отслеживать местонахождение ребенка на карте. На стационарных компьютерах и Xbox эта функция не работает.
Чтобы задействовать возможность, откройте на странице семейной безопасности список «Дополнительные параметры» и выберите «Найти пользователя на карте». Если устройство поддерживает функцию, кнопка ее включения, которую вы увидите дальше, будет активной. Ниже будет показана карта местности и точка, в которой находится телефон ребенка.

Как отключить родительский контроль
Возможность отключить родительский контроль для отдельной учетной записи ребенка есть у любого члена семьи, обладающего правами администратора компьютера. Отключение выполняется двумя способами:
- Повышением прав аккаунта ребенка до уровня администратора ПК.
- Удалением его аккаунта из числа членов семьи (образно).
Чтобы изменить тип аккаунта на «Администратор», запустите утилиту «Параметры», откройте управление учетными записями и войдите в раздел «Семья и другие люди». Кликните по учетной записи ребенка и нажмите появившуюся кнопку «Изменить тип».


Чтобы отключить родительский контроль вторым способом, зайдите на веб-страницу управления семейной безопасностью, откройте дополнительные параметры аккаунта ребенка и нажмите «Удаление из семьи».

Это уберет с компьютера аккаунт Microsoft, принадлежащий ребенку, но данные его локальной учетной записи останутся на месте.
Как часто вы задумывались над тем, что ваш ребенок делает за компьютером и сколько времени он там проводит? Странно, но многие совсем упускают такие вопросы из виду, позволяя детям сутками просиживать за играми, многие из которых имеют возрастные ограничения. Для развития вашего чада это сулит сплошные неприятности: несоблюдение норм использования ПК негативно сказывается на зрении, а взрослые игры могут травмировать не сформировавшуюся детскую психику на всю жизнь. Избежать это можно посредством настройки родительского контроля на компьютере. Это делается как с помощью встроенных функций Windows, так и ещё несколькими способами, каждый из которых имеет свои очевидные преимущества и недостатки.
Родительский контроль средствами Windows
С помощью этой функции самой популярной операционной системы можно определить время, в течении которого ребенок сможет использовать компьютер. Настройки достаточно гибкие, поэтому можно ограничивать как работу с компьютером в течении определенного периода, так и разрешать вход в систему в разное время в каждый день недели. Если дети работают за компьютером в момент окончания доступного периода, система автоматически завершает работу.

Собственные возможности Windows позволяют ограничить доступ ребенка и к запуску определенных игр. Вариантов настройки тоже несколько: ручной контроль доступа к играм, определение допустимой возрастной категории, фильтрация типов блокируемого содержимого, запрет или разрешение использования конкретных игр. То же самое касается возможностей ребенка по использованию программ, которые тоже можно ограничить по своему усмотрению.
Как видите, функционал встроенной службы Windows не так широк, но главная его задача – ограничение времени работы и фильтрация запускаемых приложений. Среди недостатков стоит отметить отсутствие возможности контролировать работу в интернете и необходимость создания специальной “детской” учетной записи.
Контроль средствами антивирусов
Если говорить о возможностях антивирусов в осуществлении родительского контроля, то стит отметить три крупных поставщика подобного обеспечения. Это отечественные Dr.Web и Лаборатория Касперского, а также немецкая компания Avira. Они предоставляют лучший функционал и обеспечивают качественный контроль за действиями ребенка.
Avira Family Protection Suite
Родительский контроль является одной из многих функций этой программы и ему уделяется достаточно много внимания со стороны разработчиков. Основное направление деятельности утилиты – ограничение работы ребенка в социальных сетях и информирование родителей о его поведении там. С помощью функции Safe Browsing можно настраивать доступ к определенным веб-сайтам, исключая те ресурсы, где ребенок вряд ли найдет что-то хорошее.

Несколько отдельных “движков” для соцсетей позволяют информировать о нехороших друзьях ребенка (чтобы избежать его общения со злоумышленниками), узнавать о деятельности ребенка в соцсетях, появлении нежелательных ссылок или фотографий. Вся эта информация доступна как по-отдельности, так и на панели управления, где собраны предупреждения, общий обзор действий ребенка и их новые фотографии и друзья в социальных сетях.
Модуль от Dr.Web имеет более широкий функционал и может ограничивать доступ ребенка к сайтам в интернете, папкам в локальной сети и содержимому вашего компьютера. Родители могут или сами задать список нежелательных сайтов, которые не хотели бы показывать своему чаду, или воспользоваться готовыми решениями от студии Dr.Web, где собраны актуальные тематические базы сайтов.

Блокировка сайтов осуществляется не только по прямым ссылкам. Можно ограничить доступ к ресурсу по наличию определенных ключевых слов (тематики оружия, насилия, игровых автоматов и прочего) или работать в автоматическом режиме и воспользоваться списками от компании «Доктор Веб».
Что касается доступа к данным в локальной сети и на компьютере в частности, то можно ограничивать возможность использования конкретных папок, устройств (Flash-накопителей), а также запрещать передачу данных по сети.
Дети не могут отключить родительский контроль, т.к. он защищается двумя паролями (от учетной записи администратора и внутренним паролем программы).
Контроль Kaspersky Internet Security
Среди антивирусов именно этот продукт сочетает в себе наибольший функционал во всех направлениях, но он является платным. С его помощью можно оградить своих детей от негативного влияния компьютера и всемирной паутины, ограничить посещение сайтов-“вонючек” и доступ к веб-ресурсам с неподобающим контентом.

KIS позволяет контролировать использование компьютера каждым пользователем, запуск отдельных программ, использование интернета (можно установить ежедневный лимит на работу или разрешить использование в определенный период времени), разрешать или запрещать посещение веб-сайтов. Можно также установить типы файлов, которые нельзя будет загружать на компьютер.
Для тех, кто стремится контролировать детей до самых мелочей, доступен контроль переписок в социальных месенджерах и социальных сетях, ограничение общения с определенными контактами, предотвращение пересылки персональных данных, наблюдение за использованием нежелательных слов в речи своего ребенка и .
Специальные программы для родительского контроля
Функционал приложений для осуществления родительского контроля существенно отличается. Какие-то приложения позволяют запретить ребенку все и вся, а другие направлены на аккуратное наблюдение за его действиями исключительно в целях информирования родителей. Какой выбирать – каждый определяет для себя самостоятельно. Более того, их можно грамотно комбинировать: наблюдение вести с помощью Mipko, контролировать действия в интернете с помощью KinderGate Parental Control, доступ по времени организовывать через КиберМаму или же делать все и сразу в ChildWebGuardian Pro. Все они предоставляются по Shareware-лицензии, что означает необходимость приобретения продукта по истечении пробного периода. Стоимость варьируется от 15 до 30 долларов и далеко не всегда срабатывает правило “дороже значит лучше”.
КиберМама
Из названия понятно, что эта утилита должна обеспечить маму контролем за своим чадом. Настройки времени пользования тут очень гибкие: возможно ограничение по общему времени пользования за день и времени непрерывной работы. Кроме того, можно с точностью до минут распределять перерывы при работе за компьютером, устанавливать график работы на каждый день недели, разрешать и запрещать доступ в интернет и использование определенных программ, а также получать подробные отчеты о действиях вашего ребенка за компьютером. В отличии от многих похожих программ, компьютер не блокируется моментально при окончании периода работы, а отправляет несколько уведомлений и приближающемся завершении сеанса.

KinderGate Parental Control
Это многофункциональное приложение для ограничения действий пользователя в интернете. Еще при установке оно позволяет выбрать уровень фильтрации, которых всего 5, согласно которому будет осуществляться отбор ресурсов для ребенка. Настройка разрешенных и запрещенных веб-ресурсов достаточно гибкая, а для анализа используется база из 500 млн. сайтов, что гарантированно покрывает самые популярные веб-проекты. При необходимости можно создавать комбинированные правила: там будут учитываться определенные протоколы, расписание и конкретные сайты.

В приложении возможна организация доступа по расписанию, но она не столь функциональна, как в специализированной программе, описанной ниже.
ChildWebGuardian Pro
Это многофункциональная программа для тех, кто хочет всё и сразу. Здесь есть несколько разделов, которые отвечают за определенные функции. “Запрещенные слова” собирают список стоп-слов, при выявлении которых блокируется просмотр веб-страниц, почтовых писем и сообщений в соцсетях. В разделе “Фильтр веб” содержится список нежелательных сайтов, доступна возможность блокировки отдельных соцсетей. Здесь же выполняется настройка расписания для пользования интернетом для всех ресурсов и для каждого индивидуально.

“Фильтр по программам” позволяет ограничить использование определенных приложений и игр.
При необходимости ведения удаленного контроля приложение собирает информацию о посещенных сайтах, попытках запуска запрещенных программ и просмотра запрещенного контента и многое другое, а затем отправляет отчет на e-mail. Статистика далеко не идеальна: не хватает данных о времени работы, записей использованных комбинаций клавиш и содержания переписок в месенджерах и ещё нескольких возможностей, которые есть в других месенджерах.
Как видите, средств для осуществления родительского контроля сейчас создано предостаточно, их назначение и функционал значительно отличаются. Вы можете подобрать утилиту, которая реализует все поставленные цели вне зависимости от того, нужно ли следить за ребенком или препятствовать его действиям.
Mipko Personal Monitor
Разработчики программы посчитали, что запретом ничего не добиться и решили действовать иначе. Mipko является шпионом, который поселяется на компьютере и наблюдает за всеми действиями ребенка. Программа может перехватывать сообщения в ICQ, Вконтакте, Facebook и любых других социальных сетях и месенджерах, что пригодится для тотального контроля личной жизни ребенка, исключения недоброжелателей из его круга общения и направления мыслей вашего чада в нужное русло. Для этого же записываются сообщения и голосовые разговоры в Skype, а при использовании веб-камеры делаются фотографии и снимки экрана. Mipko сохраняет историю веб-серфинга и отображает сайты, запущенные в приватном режиме браузера.

Все полученные данные отправляются на вашу электронную почту, а вот за их обработку вы отвечаете самостоятельно. Можно периодически проводить разъяснительные беседы с ребенком, а можно незаметно воздействовать на него – дело ваше, ведь вы лучше всего знаете, как поступать.
Проблема безопасного Интернета для детей очень актуальна в наши дни. Ребенок после школы возвращается домой и полностью предоставлен себе. Пока родители находятся на работе, он свободно может играть на компьютере и пользоваться Интернетом. Игры, в какие ребенок играет можно контролировать, другое дело Интернет - в два клика ребенок может оказаться на сайте "18+" и увидеть сцены, выходящие за понимание даже взрослого человека или хуже того найти в сети картинки со сценами насилия, избиений и т.д. Что негативно сказывается на еще не успевшей полностью сформироваться детской психике.
Более взрослого ребенка может привлечь яркая реклама различных тотализаторов, онлайн-казино, гадание и гороскопы, которые обманным путем заставляют отправлять СМС и многое другое. Мы не можем запретить все время пользоваться интернетом ребенку, но постараться оградить его от негативного влияния всемирной сети. Для этого нужно уделить лишь немного времени.
1. Стандартные средства Windows 7 по установке родительского контроля.
Первый шаг - заходим в панель управления и выбираем "Родительский контроль".

Второй шаг - если у нас нет учетной записи для ребенка, создаем ее (обычный пользователь). В администратора (у вас) должен быть установлен пароль, иначе ребенок быстро обойдет ограничения.

Заходим в учетную запись и вносим нужные параметры.

Доступны параметры: ограничение по времени, запуск игр, запуск программ.

Третий - шаг настраиваем время работы за компьютером для каждого дня недели.

Четвертый шаг - устанавливаем ограничение для игр. Возможно, заблокировать запуск всех игр или выбрать категорию игр, которая соответствует возрасту ребенка. Классификация ведется согласно Entertainment Software Rating Board (ESRB). Для детей младшего школьного возраста соответствуют игры класса "Е" допустимы сцены озорства, а для подростков "Т", с умеренными сценами насилия и ругательства.

Если классификация Вам не подходит можно вручную настроить параметры для игр.

Пятый шаг - указываем программы, которые может ребенок запускать.
Для скрытия потенциально вредного содержания от детей во время интернет-серфинга служат специальные дополнения к браузерам. С их помощью, можно как заблокировать доступ к определенным сайтам, так и скрыть рекламу, не предназначенную для детских глаз.
В браузере Опера имеется механизм блокировки сайтов, но настраивать его и добавлять нежелательные веб-сайты придется вручную. Со временем процедуру придется повторять по мере появления новой рекламы, что не очень удобно. Для этого существуют комплексные автоматизированные решения с готовыми базами рекламных ссылок и объявлений. Установив такой плагин для Вашего браузера и от рекламы не останется и следа, а если что-то и останется, то всегда можно внести такую рекламу в черный список.
Список плагинов для наиболее популярных браузеров.
Opera AdBlock - плагин находится на сайте

Adblock Plus - для Mozilla Firefox скачиваем на сайте
Внимание! У Вас нет прав для просмотра скрытого текста.

Google Chrome - можно выбрать AdBlock или Adblock Plus в магазине пиложений
Внимание! У Вас нет прав для просмотра скрытого текста.

Simple Adblock для Internet Explorer нужно будет скачать с официального сайта.
Внимание! У Вас нет прав для просмотра скрытого текста.
3. Блокирование нежелательных сайтов.
Вышеуказанные плагины позволяют избавится от рекламы на страницах, но заблокировать нежелательное содержание страниц или помешать ребенку зайти на тот или иной сайт они не могут. Чтобы отсеивать нежелательные сайты по их содержанию, понадобятся дополнительные инструменты для браузеров.
Firefox - плагин FoxFilter , скачиваем его с
Внимание! У Вас нет прав для просмотра скрытого текста.
Google Chrome - плагин WebFilter Pro
Внимание! У Вас нет прав для просмотра скрытого текста.
![]()


WebFilter Pro располагает большой базой сайтов сомнительного содержания, что очень положительно влияет на отсеивание и блокирование сайтов с нелицеприятными изображениями и текстами.

В настройках плагина нужно выбрать категории (сайты для взрослых, азартные игры, оружие и вредные привычки) по которым будут блокироваться сайты. Если считаете нужным, можно дополнительно заблокировать социальные сети и браузерные игры.

Если ребенок зайдет в Интернете на сайт, попадающий под выбранные категории, он увидит только следующее сообщение.
А чтобы ребенок не смог разблокировать сайт и внести изменения в настройки фильтра, доступ к нему можно запаролить. Более того, в настройках можно указать адрес почты. На который будут отсылаться уведомления, когда ребенок будет пытаться заходить на тот или иной сайт из черного списка.
В завершение хочется сказать, что к сожалению, WebFilter Pro как бы он отменно не работал, все же пропускает иногда сайты. Поэтому переходим к следующим шагам.
4. Настройка родительского контроля в антивирусах.
Функция родительского контроля в антивирусах доступна только у платных версиях. Рассмотрим настройку родительского контроля на примере Kaspersky Internet Security


Запускаем антивирус двойным щелчком по иконке и в появившемся окне выбираем "Родительский контроль" и устанавливаем пароль для предотвращения изменений параметров программы ребенком, без ведома родителей. Выбираем учетную запись, которая принадлежит ребенку. Нажимаем кнопку включить и настраиваем параметры.
Доступны следующие опции:

Параметры учетной записи - настраивается внешний вид (аватарка) и можно присвоить псевдоним. Нужно также убедиться, что стоит галочка (включить контроль пользователя).

Использование компьютера - настраивается время провождения за компьютером, возможно, указать жестко дни и периоды по времени. В данном случае ребенку разрешено использовать компьютер только 12-00 до 14-00 и с 18-00 до 20-00 часов. А в выходные разрешено с 11 до 21 часа.
Дополнительный параметр "ограничить использование в течении суток" - позволяет установить время, которое ребенок может проводить за компьютером в течении суток. Например, вы установили возможное время работы с 11-00 до 18-00, но дополнительно возможно ограничить продолжительность, задав время работы, к примеру - 5 или 7 часов. И хотя временный диапазон составляет 9 часов, ребенок сможет провести времени не больше указанного.
О проведенном времени ребенком за компьютером можно посмотреть в отчетах.

Запуск программ - позволяет составить список программы, которые будут блокированы для запуска. Блокировку программы можно задать также по времени, например, разрешить использовать Скайп или какую-то игрушку только с 17-00 до 20-00
Нажимаем на кнопочку "Добавить" и в появившемся окошке и выбираем нужную нам программу из списка или указываем путь ее расположения на жестком диске.

Использование Интернета - функция аналогична "Использование компьютера", настраиваем время согласно, которому ребенок может включать Интернет. Можно ограничить по времени, например проводить не более 3 часов в день.

Посещение веб-сайтов - ограничение посещения сайтов, которые подпадают под выбранные категории. С помощью данных настроек, ребенка можно оградить от целого ряда негативной информации в Интернете.
Данный пункт меню также позволяет "Запретить посещение всех веб-сайтов, кроме разрешенных в списке исключений". Другими словами ребенок может открыть только те сайты, которые вы указали в списке, другие ему будут недоступны. Эти сайты нужно добавить в список нажав на кнопочку "Исключения".

Загрузка файлов - можно запретить скачивание определенных видов файлов. В целях защиты от вирусов и троянских программ, рекомендовано запретить (программы и архивы). Видео и музыку на усмотрение, если интернет безлимитный.
IM-переписка - блокирование нежелательных контактов в популярных программах-чатах (ICQ, QIP, Mail.Ru, Скайп и других).
Социальные сети - разрешение вести переписку с определенными контактами. Добавить контакт, можно будет только после того, как ребенок проявит активность в той или иной социальной сети. В отчетах можно просмотреть будет переписку с выбранным контактом. Социальные сети содержат много информации, не предназначенной для детей.
Личные данные - ребенок может по неопытности другим людям отправить личную информацию: домашний адрес, телефоны, кредитной карты и многое другое. Внеся в реестр нужную информацию, Вы сможете воспрепятствовать передачи ее третьим лицам.
Для этого предварительно их сформируйте и нажав кнопку "Добавить" занесите в список.

Ключевые слова - составив список слов, например водка, азартные игры и т.д. Вы сможете отслеживать искал их ребенок и на каких сайтах.
Аналогичным образом настраивается родительский контроль и на других антивирусах.
5. Гогуль - детский веб-браузер.
Для школьников младших классов хотелось бы выделить замечательную федеральную программу безопасного детского интернета - Гогуль. (
Внимание! У Вас нет прав для просмотра скрытого текста.
). Скачав и установив компонент для Mozilla Firefox? Вы превратите привычный браузер в симпатичный детский интернет-обозреватель. Но главная особенность данного проекта позволяет ребенку использовать полезные ресурсы интернета для обучения и развития. Для этого устанавливаем в качестве домашней страницы сайт
Внимание! У Вас нет прав для просмотра скрытого текста.
. "Интернет и дети" является каталогом сайтов, предназначенных для детей, которые тщательно отобраны и сгруппированы по тематике.

Первым делом заходим на сайт Гогуль. (gogul.tv) и регистрируемся для создания личного кабинета. В личном кабинете можно настроить расписания пользования интернетом, настройки списка разрешённых сайтов, просмотра статистики по посещённым веб-сайтам и и т.д.

Второй шаг состоит в добавлении детских учетных записей и настройка пользования интернетом.

Установка дополнения "Гогуль" - скачиваем с официального сайта дополнение к браузеру Mozilla Firefox. (Предварительно скачайте и установите этот браузер, если у Вас его нет). Во время скачивания, появится запрос на разрешения установки дополнения - соглашаемся.

После завершения процесса установки "Гогуля" на вашем рабочем столе появится ярлык запуска программы. При первом запуске потребуется ввести адрес электронной почты и пароль, указанные при регистрации, а затем нажимаем кнопку "Активировать"

Во время запуска детского веб-браузера Гогуля будет наглядно указано список детских учетных записей и сколько кому осталось времени доступного для пользования интернетом сегодня.


Рекомендуем также скачать на этом сайте небольшую программу, которая исключает запуск других веб-браузеров, кроме Гогуля, а также обладает другими полезными функциями (ограничение доступа к папкам, файлам и съемным носителям) по ограничению доступа ребенка к компьютеру.
Подведем итоги.
1. Для введения ограничений для ребенка по работе на компьютере следует завести отдельную учетную запись.
2. Использовать дополнения для браузеров, если у Вас нет платной версии антивируса.
3. Использовать комплексное решение, настроив свой антивирус.
4. Для детей младшего школьного возраста настроить детский интернет Гогуль.
Все это займет у Вас немного времени, но сможете в некоторой степени оградить ребенка от негатива Интернета, а также контролировать проведенное время за компьютером, пока Вы находитесь на работе.
К сожалению, рано или поздно ребенок все же столкнется с этой проблемой - у друзей на компьютере, дети в школе могут "просветить" с помощью планшета или смартфона. Здесь все зависит от подхода родителей к этому вопросу и методов воспитания. Нужно успеть привить правильные моральные принципы ребенку, прежде чем "улица" научит его воспринимать все совершенно иначе.
Функция родительского контроля - это организация ограничений или запрета пользования детьми определенных компьютерных программ, интернета или игр. Для этого существует множество специальных приложений, но обеспечить функцию защиты ребенка во внутрисистемном пространстве можно и самостоятельно.
Чтобы установить родительский контроль на ПК с ОС Windows, достаточно выполнить несколько последовательных шагов в "Настройках" системы. После этого ПК будет включаться/выключаться в определенное время, а сайты с порнографическим содержанием, онлайн-игры и прочие ненужные чаду ресурсы будут автоматически заблокированы.
Родительский контроль в Windows 7

Если Вас интересует, как поставить защиту родительского контроля на Глобальную сеть Интернет в Windows 7, то предлагаем воспользоваться следующим алгоритмом действий:
- Заходим в Меню Пуск - Панель управления - Родительский контроль;
- Заходим/создаем учетную запись ребенка (важный момент: администратором ПК должны быть ВЫ, а у детей должны быть созданы обычные учетные записи);
- Включаем для записи ребенка Родительский контроль.
В настройках контроля родителями можно установить ограничения по времени. Система определит точное время включения системы и ее отключения. Если малыш засиделся, компьютер автоматически прекратит работу в указанное время, сохранив все данные. Там же можно создать целое расписание времени пользования ПК по дням недели.
Переходим к настройкам ограничения игр. Выбираем пункт Типов игр, в которые может играть ребенок. Например, можно выбрать категории игр для детей старше 10 лет или подростков, для детей и т.д. Но в этой ОС программа родительского контроля не совсем совершенна. В перечне игр, на которые устанавливаются ограничения, могут оказаться не все игры, имеющиеся на Вашем ПК. Потому лучше перейти к настройке ограничений конкретных программ.
После проведения всех вышеизложенных манипуляций, следует выключить Гостевой профиль, через которых выполнялись настройки.
Родительский контроль на ПК с ОС Windows 7 и 8 устанавливается по одной и той же схеме. Для 10-ой версии операционной системы необходимо учитывать небольшие изменения. Для установления ограничений Вам понадобится зайти в интернет, чтобы подтвердить электронный адрес почты.
Родительский контроль в Windows 10

Как можно установить родительский контроль на ПК с ОС Windows 10? Все достаточно просто. Действия также осуществляются в учетных записях пользователей. Выполняем следующие шаги:
- Заходим в Меню Пуск - Учетные записи пользователей - Семья и другие пользователи - Добавить;
- Выбираем вкладку "Управление семейными настройками" и в браузере устанавливаем ряд параметров (просмотр недавних действий, просмотр интернет-страниц (здесь прописываем запрещенные сайты, куда доступ для ребенка должен быть заблокирован), приложения и игры, установление таймера работы системы).
Родительский контроль в интернете
Установка контроля родителями на пользование интернетом предполагает использование специальных дополнительных программ. Такая функция есть практически в каждом антивируснике, включая "Касперский". Такие приложения удобны в пользовании и безопасны как для ребенка, так и для компьютера, где могут хранить Ваши важные рабочие материалы, фото, видео и прочие элементы.
Контроль родителей на интернет обеспечивает защиту от:
- вирусных приложений, угроз и вредоносных программ;
- просмотра детьми порнографического материала, а также файлов, содержащих насильственные и агрессивные действия;
- всепоглощающих компьютерных игр, которые при неограниченном во времени пользовании могут вызвать зависимость у ребенка.
Как поставить родительский контроль в Стиме?
- Заходим в аккаунт - выбираем настройки "Семья"- устанавливаем опции родительского контроля (время игры, запуск, отключение, запрет на определенные категории игр);
- Закрываем в настройках доступ для ребенка к Кошельку и общению во внутрисетевом чате.
Помните о том, что все эти действия лишь на минимальном уровне могут защитить Ваше чадо. Для более тщательного контроля следует установить ряд дополнительных программ, а также не забывать об альтернативных развлечениях с ребенком, поучительных беседах, прогулках на свежем воздухе и увлекательных занятиях.
2 голосаДоброго времени суток, уважаемые читатели моего блога. Сегодня немного отойду от своей основной миссии. Мы не будем говорить про заработок в интернете, а обсудим одну очень важную вещь. Побеседуем о защите детей от вредоносных сайтов, игр и приложений.
Из этой статьи вы узнаете как поставить родительский контроль на интернет, я покажу видео о том, как защитить своих детей от вредного воздействия компьютера. Расскажу какой телефон купить самым маленьким и поставить блокировку так, что никто даже не догадается о том, что ему что-то запрещают.
Родительский контроль в Windows
Если у вас стоит Windows 7, как у меня, то можно будет поставить запрет на использование некоторых программ, игр и определить время, в которое дети смогут находиться за компьютером.

Если нужно поставить запрет не только на пользование самим компьютером, но и интернетом, то придется скачать дополнительные расширения на официальном сайте Microsoft, позволяющие увеличить возможности управления. Это бесплатно.
Если по какой-то причине вам не понравится этот метод, то можно будет установить другую дополнительную программу. Однако, в любом случае, для начала придется научиться создавать дополнительные аккаунты пользователей. Давайте с этим поскорее разберемся.
Создание новой учетной записи
Заходите в панель управления, чтобы создать новую учетную запись. Она нужна, чтобы контролировать только детей и не иметь проблем при использовании ноутбука самому.

Теперь открываем вкладку «Родительский контроль».

И создаем новую учетную запись.

Для этой учетки не обязательно использовать . Он нужен только вам (администратору), чтобы подростки не могли проникнуть в систему и перенастроить условия на более комфортные.
Ставить галочку или нет – решать вам, ну и, наверное, чаду. После того как введете имя кликните по «Создать».

Готово. Давайте теперь настроим ее.
Ограничение по времени
Для того, чтобы применить дополнительные настройки нужно перейти к учетной записи, созданной для отпрыска. Нажмите на нее.


Ну вот и все. Вы там где нужно. Включите родительский контроль в верхней части открывшегося окна.

Без дополнительных программ можно ограничить ребенка по времени, в играх и используемых приложениях. Давайте щелкнем по первому параметру.

Будьте внимательны, синим вы помечаете время, в которое он не может находиться за компьютером. После завершения останется только нажать «ОК» и готово.

Запрет на игры
Программы слежения и контроля
Если по каким-то причинам вам не хочется устанавливать Windows Live, а запрет осуществить нужно, то предлагаю вам программу KidsControl . Благодаря ей вы также можете запретить доступ к нежелательным ресурсам, осуществить контроль по времени, увидеть какие сайты посещал малыш.

Работа самого приложения будет не заметна, а при обращении к запретному ресурсу сайт будет выдавать ошибку 404, «Сервер не найден» или «Страница недоступна». Утилита является условно бесплатной. У вас будет 14 дней на бесплатное использование, а потом вам придется заплатить за использование 870 рублей.
Для ее использования, вам, как и в первом случае придется создать несколько учетных записей, в том числе для ребенка. Думаю, что это будет не такая уж проблема. KidsControl будет открывать только при запуске системы и входе с вашей (первой) учетной записи, с которой осуществлялся запуск.
В дальнейшем никто и не поймет, что у вас на компьютере стоит эта программа. Чтобы открыть ее, нужно будет перезагрузить операционную систему. Забавно, но ее не видит даже вездесущий , то есть даже пронырливому подростку добраться до нее будет трудно.
Итак, скачиваем программу и перезагружаем систему. Откроется вот такое окно, в котором вы можете осуществить настройки.

Как вы видите, здесь есть два аккаунта: администратор, тот кто загружал программу и имеет все права, а также все остальные.

Вы можете создать несколько пользователей, которые будут иметь доступ к этой программе. Не обязательно ограничивать всех.

В черный список будут входить сайты, доступ к которым ребенку запрещен.

Запрещенные ресурсы программа определяем сама. В ней встроена база с автоматической системой обновления, которая периодически мониторит интернет и добавляет сайты, неподходящие для детей.

Если хотите, то вкладка «Запрещенные файлы» заблокируют возможность скачивания некоторых файлов: музыки, видео и программы.

Ну и расписание доступа не позволит вашему чаду проникнуть в компьютер во время не предназначенное для этой цели.

Вот и все. Теперь вы знаете как защитить ребенка от компьютера. Перейдем к телефону?
Родительский контроль на телефон для самых маленьких
Для начала мне бы хотелось поговорить с вами о защите для самых маленьких. В случае с ними, я бы порекомендовал вам не ставить защиту на интернет или телефон, а приобрести BB-mobile . Вы сами добавляете в него телефонные номер, по которым малыш сможет звонить и писать смс.
Здесь нет никаких сложных кнопок, дополнительных ненужных функций. В любой момент вы можете нажать пару кнопок и получить карту с точным месторасположением вашего малыша. Точно также, вы можете со своего телефона получить доступ к мобильному малыша и включить аудио трансляцию происходящего вокруг. Телефон перезвонит вам автоматически, без участия ребенка.

Когда дело касается самых маленьких, эта штука просто незаменима.
Конечно же, редкий ребенок во втором или третьем классе будет спокойно ходить с BB-mobile и не устроит истерику с просьбой купить навороченный телефон. О том, как работать с планшетом и телефоном на Андроид мы поговорим в одной из будущих статей. Подписывайтесь на рассылку, чтобы не пропустить.
До новых встреч и удачи в ваших начинаниях.