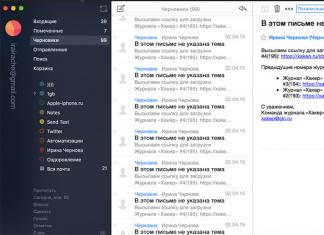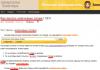Для считывания DVD существует множество специальных плееров.
Среди них: PowerDVD , Windows Media Player , Media Player Classic .
Для просмотра содержимого диска понадобится одна из этих программ.
Самый простой способ — воспользоваться пригрывателем, который используется многими пользователями Windows, Media Player Classic .

Стоит помнить, что стандартный проигрыватель иногда не распознает цифровые подписи и кодеки, поэтому приходится пользоваться и другими плеерами.
Запуск при помощи PowerDVD
В отличие от Media Player Classic, эта программа платная . Она может читать мультимедиа любого формата, от MPEG и MP3 до ASF и WMA .

Запуск при помощи Windows Media Player
Данная программа есть в каждом компьютере Windows, что делает ее очень удобной для считывания дисков. Манипуляции по воспроизведению точно такие же, как и для Media Player Classic, однако у данного проигрывателя есть ряд своих особенностей
.
Плеер не проигрывает файлы, потому что:
- DVD был записан в другом регионе . У продуктов Mircosoft есть алгоритмы, не дающие пиратским записям запускаться.
- Стандартный проигрыватель конфликтует с другими проигрывателями. В таких случаях необходимо отказаться от использования стороннего программного обеспечения.
- Оптический привод компьютера поврежден .
- Формат файла не совместим с проигрывателем.
Не слушайте тех, кто говорит, что DVD-диски свое отжили. Пусть этот метод хранения информации свое уже отжил, им до сих пор пользуется большое количество пользователей по всему миру. Проблема только в том, что Microsoft сильно осложнила жизнь владельцам больших коллекций фильмов на DVD-дисках с релизом Windows 10. В этой операционной системе нет встроенного механизма воспроизведения дисков, поэтому пользователям приходится искать обходные пути этого ограничения. Вы все еще можете встретить в магазинах большое количество современных компьютеров с нормальным железом и DVD-приводом. Кроме того, в продаже полным-полно съемных дисководов, подключающихся к компьютеру по USB. Это хороший способ добавить в систему недостающий компонент.
Оптический диск. Красив.
Windows 10 позволяет вам считывать информацию с CD / DVD без каких-либо проблем и точно так же легко записывать информацию на "чистые" (CR-R, DWD-R) или перезаписываемые диски (CD-RW, DWD-RW). К примеру, у вас есть специфический софт, поставляющийся только на диске. С использованием таких носителей не возникнет никаких нюансов. Другое дело, когда вы используете коммерческий DVD-диск с каким-нибудь фильмом, записанным на него. Тут-то пользователи и наталкиваются на костыли.
Windows 10 не воспроизводит DVD
Причина вполне очевидная: деньги. Начиная с Windows 8 Microsoft перестала включать в свою операционную систему кодеки MPEG-2 и Dolby Digital. Они необходимы для того, чтобы воспроизводить ваши любимые фильмы на DVD-дисках. За счет исключения этих двух кодеков из состава операционной системы Microsoft экономит OEM и партнерам несколько долларов на каждом устройстве. Далеко не всем нужна поддержка DVD, а вот экономия на этом весьма существенная в крупных масштабах.
Если вы столкнулись с тем, что компьютер на Windows 10 не воспроизводит DVD-диск, вам надо вернуть в систему специальный софт, в состав которого входят необходимые кодеки. Здесь у пользователей есть несколько вариантов.
Как включить DVD-диск на компьютере с Windows 10
Да, использование старых типов носителей на современной операционной системе потребует от вас некоторых усилий даже несмотря на славную обратную совместимость Windows. Microsoft понимает, что все еще есть много людей, использующих DVD, поэтому предлагает им несколько альтернатив.
Как воспроизводить DVD на Windows 10 – комплектный софт
Проверьте комплектный софт, который идет с вашим ПК или внешним DVD-приводом. Обычно эти приложения весьма плохого качества, но они вполне себе могут справиться с возложенной на них задачей. Вам не надо играть на них или писать код – это приложение должно уметь корректно воспроизводить вставленный в привод диск и на этом все. Справедливости ради отметим, что в этом случае куда более важным является тот факт, что вам нужна не столько программа , сколько кодеки , входящие в ее состав. Как только кодеки установятся, вы сможете использовать любое приложение для воспроизведения DVD, включая старый-добрый Windows Media Player.
Как воспроизводить DVD на Windows 10 – VLC
Этот легендарный проигрыватель бесплатно предоставит вам все необходимое для воспроизведения DVD-дисков на Windows 10. Не используйте версию из магазина Microsoft Store, поскольку она не содержит в себе нужные библиотеки и кодеки для активации нужной вам функции. Вместо этого перейдите на официальный сайт VLC и скачайте медиаплеер оттуда. После установки в вашем компьютере появится поддержка кодеков Dolby Digital и MPEG-2, что в свою очередь позволит вам воспроизводить не только DVD-файлы, но и любой файл, использующий MPEG-2.

Важно : в магазине Microsoft Store есть специальное дополнение для Windows 10, которое называется «Расширение для видео MPEG-2 ». Оно доступно бесплатно, но его установка не даст вам возможность воспроизводить DVD-диски в оптических приводах. Используйте его только в том случае, если вам надо воспроизвести отдельный файл, использующий кодеки MPEG-1 и MPEG-2. Об этом прямо указано в описании расширения:
Если у вас есть невоспроизводимые видеофайлы в таких форматах, как MPEG, MPG, TS, M2TS, MKV и AVI, это расширение, возможно, поможет воспроизвести их. Обратите внимание: расширение само по себе не делает возможным воспроизведение DVD-дисков в оптических дисководах .
Если вы знаете другие альтернативные приложения для воспроизведения DVD-дисков, смело используйте их, будь они платные или бесплатные. Лишь перед установкой проверьте, совместимы ли они с Windows 10.
Как воспроизводить DVD на Windows 10 – Windows DVD Player
Еще один вариант, который не подойдет для подавляющего большинства пользователей. Вы можете использовать приложение Windows DVD Player , которое вышло вместе с Windows 10. Оно доступно в магазине Microsoft Store и после установки разрешит вам легко воспроизводить DVD-диски как в старые добрые времена. Подвох лишь в том, что это приложение не бесплатное (смешно, учитывая тот факт, что VLC бесплатен, а в интернете есть масса других freeware-альтернатив). За право пользоваться Windows DVD Player Microsoft проделает в вашем кошельке дырку размером в 999 рублей. Отзывы также утверждают, что качеством это приложение не блещет. Наш вам совет: не используйте Windows DVD Player. Если некуда пристроить 1000 рублей, лучше пожертвуйте их на развитие сайта.
Как уже было сказано выше, поддержку DVD-дисков выпилили еще в Windows 8, но пользователи Windows 8.1 Pro могли установить Windows Media Center. Это приложение было частью Windows 7, но в Windows 8 его удалили. Стоит также вспомнить, что на протяжении определенного периода времени ключи для Windows Media Center раздавали бесплатно и с их помощью можно было даже бесплатно активировать Windows 8.1, что весьма забавно.

Те, кто обновлял Windows 8.1 with Media Center, получали в свое распоряжение бесплатную копию Windows DVD Player (правда многие жаловались, что после чистой установки Windows 10 слетала лицензия на это приложение). Остальным же приходится платить за использование этого приложения. И да, Windows Media Center не работает на Windows 10. Его теоретически можно установить на Windows 10, но это уже отдельная история.
В итоге
Удаление поддержки DVD-дисков из Windows 10 – это палка с двумя концами. С одной стороны, производители экономят на своих устройствах, а с другой стороны пользователям надо мириться с неудобствами, когда возникает необходимость запустить болванку с фильмом. Если вы оказались в таком положении, не спешите отчаиваться или платить Microsoft 999 рублей за кривое приложение. Пять минут, потраченные на установку популярного и бесплатного медиапроигрывателя исправят все ваши неудобства.
В современном мире Интернета, где можно смотреть фильмы и прослушивать музыку онлайн, а также загружать из Сети любую нужную программу, необходимость в дисках постепенно отпадает. Но при этом у пользователей время от времени возникает вопрос, как запустить диск на ноутбуке. Прежде чем ответить на данный вопрос, стоит отметить, что, помимо DVD- и CD-ROM дисков, существуют загрузочные диски "Виндоуз" и жесткий диск ноутбука.
Запускаем диск на ноутбуке
Итак, прежде чем запускать диск на ноутбуке, следует выяснить, читает ли дисковод данный формат. Для этого смотрим маркированное значение на дисководе: если необходимого формата нет в списке, значит, он не будет читаться оборудованием ноутбука. Чтобы запустить диск на ноутбуке, необходимо выполнить действия по следующей инструкции:
- Нажимаем на кнопку Eject дисковода, чтобы он открылся.
- Фиксируем диск в шпинделе для фиксации. Важно установить диск правильной стороной, иначе он не будет читаться. Если на диске есть изображение, то он не может быть установлен изображением вниз. В том случае, если он двухсторонний, то ближе к отверстию диска пишут его сторону (сразу с учетом того, что читаться будет нижняя сторона).
- Закрываем лоток дисковода, при этом на некоторых моделях необходимо предварительно раскрутить диск.
- Ждем пока диск будет найден ноутбуком.
- Готово!
Теперь пользователь знает, как запустить диск на ноутбуке. Но в том случае, если диск не читается и при этом пользователь сделал все верно, это может быть признаком неисправности устройства или повреждения поверхности диска. Чтобы проверить одну из проблем, запускаем другой диск в дисководе: если он читается, то проблема в диске, если нет, то - в оборудовании, в таком случае следует обращаться к мастеру.
Как запустить диск "Виндовс" на ноутбуке?

Для совершения данного действия необходимо выполнить следующие действия:
- Вставляем в дисковод загрузочный диск.
- Перезапускаем устройство и заходим в систему BIOS. Для этого при загрузке устройства нажимаем клавишу "Del" (в том случае, если пользователь не знает, какая кнопка отвечает за запуск BIOS на его устройстве, необходимо при запуске оборудования посмотреть в низ экрана, как правило, нужная клавиша указана напротив надписи "to enter setup").
- Далее пользователь попадает в меню BIOS. Чтобы совершать действия в данном окне, необходимо пользоваться клавиатурой ноутбука.
- Затем выбираем "Advanced BIOS Features".
- В появившемся окне выбираем запуск с помощью CD-ROM.
- После чего сохраняем настройки нажатием клавиши F10.
- Далее ноутбук начнет перезагружаться, при этом появится окно с надписью "Press any key to boot from cd or dvd", нажимаем любую клавишу.
- В появившемся окне установки нажимаем "продолжить" и проводим процедуру установки "Виндовс".
Как запустить жесткий диск на ноутбуке?
Если ноутбук перестал видеть жесткий диск, то чаще всего все дело в драйверах. Чтобы обновить драйвер, воспользуйтесь следующей инструкцией:
- Открываем диспетчер устройств: чтобы совершить данное действие, в строке поиска в меню "пуск" пишем "диспетчер устройств".
- В появившемся окне выбираем дисковые устройства.
- Нажимаем правой кнопкой мыши на нужное нам оборудование.
- Выбираем “обновить драйверы”.
- В появившемся окне нажимаем на тот вариант, при котором система сама найдет необходимый драйвер и произведет установку.

В заключение
Практика показывает, что серьезных проблем с запуском дисков на ноутбуке не может возникнуть. Данная статья не только отвечает на вопрос, как запустить диск на ноутбуке, но также как запустить "Виндоуз" и жесткий диск.
По умолчанию в «Виндовс 7» после установки дисков в оптический привод сразу производится его автозапуск. Однако в результате некоторых сбоев системы либо внесенных другим пользователем ПК корректировок эта функция может быть отключена.
Ниже представленная инструкция, которая описывает все необходимые действия для того, чтобы правильно включить службу автозапуска дисков в компьютере на Windows 7.
Инструкция
Чтобы восстановить нормальный процесс автозапуска, его просто надо запустить через «Панель управления» либо произвести некоторые корректировки в системном реестре. Сначала рассмотрим первый вариант включения, то есть через ПУ.
С этой целью потребуется выполнить всего несколько ниже перечисленных действий:

Теперь система вновь после установки в дисковод носителя будет запускать его в автоматическом режиме. При этом в случае необходимости вручную настроить конкретные действия системы, рекомендуется ознакомиться со следующим разделом этой инструкции.
Настройки автозапуска
После исполнения пункта 4 из предыдущего пункта руководства на мониторе компьютера будет отображаться меню следующего вида:
 Для более тонкой настройки системы в этом окне потребуется исполнить действия, руководствуясь собственными предпочтениями и требованиями пользователя, например:
Для более тонкой настройки системы в этом окне потребуется исполнить действия, руководствуясь собственными предпочтениями и требованиями пользователя, например:
- Рядом с каждым типом носителя надо кликнуть по стрелочке и в отобразившемся перечне действий указать желаемое для владельца компьютера;
- В случае активации пункта: «Установить или выполнить программу с носителя пользователя», сразу после установки в привод накопителя дистрибутив приложения на компакт-диске начнет инсталлироваться в автоматическом режиме, поэтому не рекомендуется активировать эту функцию при использовании нелицензионных носителей;
- В случае активации пункта: «Открыть папку для просмотра файлов, применяя проводник» система исполнит это действие, и далее от пользователя потребуется самостоятельно решить, какие файлы в окне проводника следует запускать. Потому этот вариант наиболее предпочтителен для опытных владельцев ПК;
- В случае активации пункта: «Не выполнять никаких действий» автозапуск просто не будет срабатывать. Пользователю потребуется вручную запускать его через «Мой компьютер» в проводнике «Виндовс 7».
Активация службы через системный реестр
В редких случаях, но иногда бывает, что после исполнения вышеизложенных инструкций по-прежнему не работает автозапуск. Тогда поможет способ изменения некоторых параметров в реестре.
Алгоритм действий состоит из следующих шагов:

Проблемы с автозапуском
В случае, когда даже после корректировки значения в реестре, автоматическое включение не срабатывает, то надо совершать несколько дополнительных шагов:
Сегодня технология DVD широко распространена в мире развлечений, а стоимость DVD-плеера не превышает цены хорошего ужина. Подключив DVD-плеер к телевизору, вы сможете наслаждаться фильмами бесчисленное количество часов, а современные телевизоры и DVD-плееры значительно упрощают процесс подключения.
Шаги
Настройка DVD-плеера
- HDMI. Это самый современный разъем, напоминающий разъем USB, то тоньше и длиннее последнего. Через HDMI передается самый высококачественный сигнал, причем как видео, так и аудио.
- Аудио/видео (A/V) разъем (с тремя гнездами). Это самый распространенный разъем для подключения DVD-плееров. В этом разъеме три гнезда – красное, желтое, белое; цвета гнезд соответствуют аналогичным гнездам в телевизоре.
- Компонентный разъем. Обеспечивает лучшее качество сигнала по сравнению с аудио/видео разъемом, но худшее по сравнению с HDMI. В этом разъеме пять гнезд разных цветов.
-
Найдите соответствующий кабель. Выяснив, какие разъемы вы будете использовать, найдите нужный кабель и убедитесь, что он не порван или не изношен. Если вам нужен новый кабель, сфотографируйте разъемы и покажите фото сотруднику магазина электроники.
- Если возможно, используйте кабель HDMI, так как его проще подключить и он обеспечивает передачу сигнала высокого качества.
-
Поставьте DVD-плеер близко к телевизору, чтобы кабель дотянулся до разъемов в телевизоре (на его задней или боковой поверхности).
Перед подключением кабеля выключите DVD-плеер и телевизор. Это предотвратит вероятность поражения электрическим током и защитит оборудование.
Помните, что описанные методы работают и для проектора. Большинство проекторов имеют такие же разъемы, что и телевизоры, поэтому вы можете подключить плеер к проектору.
HDMI кабель
-
Подключите один конец кабеля к разъему HDMI в DVD-плеере. Ищите маркировку «HDMI» или «HDMI OUT» (HDMI выход).
- Такой тип подключения позволяет получить максимальное качество сигнала и обычно присутствует только в современных плеерах
-
Подключите другой конец кабеля к разъему HDMI в телевизоре. Такой разъем есть только в современных телевизорах. Возможно, таких разъемов будет несколько. Ищите маркировку «HDMI» или «HDMI IN» (HDMI вход) с соответствующим номером разъема.
- Если разъем промаркирован номером, например, «HDMI 1», запомните этот номер, чтобы правильно настроить телевизор.
-
HDMI кабель передает как видео, так и аудио сигнал, и не важно, какой конец кабеля подключать к тому или иному устройству. Но если кабель слишком натянут или плохо вставлен в разъем, сигнал ухудшится.
Аудио/видео (A/V) кабель (с тремя штекерами)
-
Подключите один конец кабеля к разъему A/V в DVD-плеере. Ищите буквенную маркировку «Output» (Выход) и цветовую маркировку (красное, белое и желтое гнезда). Красное и белое гнезда (аудио) могут быть отделены от желтого гнезда (видео).
-
Ищите буквенную маркировку «Input» (Вход) и цветовую маркировку (красное, белое и желтое гнезда). Также А/V разъемы, как правило, пронумерованы, чтобы правильно настроить телевизор.
- Соответствующие разъемы, как правило, группируются вместе и ограничиваются линией с указанием включенных разъемов.
- Красное и белое гнезда (аудио) могут быть отделены от желтого гнезда (видео).
-
Убедитесь в надежности подключения кабеля. Также проверьте соответствие цветов штекеров и гнезд как в DVD-плеере, так и в телевизоре.
- Возможно, A/V кабель будет разделен на два кабеля – желтый (видео) и красно-белый (аудио).
-
Включите DVD-плеер и телевизор. Вставьте DVD-диск, чтобы проверить качество изображения и звука.
Переключите телевизор на получение сигнала с соответствующего разъема. Для этого воспользуйтесь кнопкой «Source» (Источник) или «Input» (Вход) на телевизоре или пульте дистанционного управления. Выбираемый разъем должен соответствовать разъему, к которому вы подключили кабель.
- Если вы не знаете, к какому разъему вы подключили кабель, включите DVD-плеер и настраивайте телевизор на получение сигнала с каждого разъема, чтобы найти входящий сигнал.
-
Убедитесь в правильности подключения A/V кабеля. Если вы получаете только видео сигнал, или только аудио сигнал, или никакого сигнала, то вы неправильно подключили кабель. Проверьте соответствие цветов штекеров и гнезд как в DVD-плеере, так и в телевизоре.
- Если нет видео сигнала, подключите желтый штекер к желтому гнезду разъема «Вход» в телевизоре и разъема «Выход» в DVD-плеере.
Компонентный кабель (с пятью штекерами)
-
Подключите все пять штекеров на одном конце кабеля к соответствующему разъему в DVD-плеере. Ищите буквенную маркировку «Output» (Выход) и цветовую маркировку (зеленое, синее, красное, белое и красное гнезда). Красное и белое гнезда (аудио) могут быть отделены от зеленого, синего и красного гнезд (видео), поэтому убедитесь, что вы подключили все пять штекеров.
- Обратите внимание, что компонентный кабель имеет два красных штекера, что может запутать вас. Поэтому разложите кабель на столе – порядок цветов должен быть таким: зеленый, синий, красный (видео), белый, красный (аудио).
- Некоторые компонентные кабели включают только зеленый, синий и красный штекеры (для передачи видео сигнала). В этом случае вам понадобится красно-белый кабель для передачи аудио сигнала (аналогичный кабелю, описываемому в предыдущем разделе).
-
Подключите другой конец кабеля к соответствующему разъему в телевизоре. Ищите буквенную маркировку «Input» (Вход) и цветовую маркировку (зеленое, синее, красное, белое и красное гнезда). Также компонентные разъемы, как правило, пронумерованы, чтобы правильно настроить телевизор.
Убедитесь в надежности подключения кабеля. Также проверьте соответствие цветов штекеров и гнезд как в DVD-плеере, так и в телевизоре.
Включите DVD-плеер и телевизор. Вставьте DVD-диск, чтобы проверить качество изображения и звука.
-
Переключите телевизор на получение сигнала с соответствующего разъема. Для этого воспользуйтесь кнопкой «Source» (Источник) или «Input» (Вход) на телевизоре или пульте дистанционного управления. Выбираемый разъем должен соответствовать разъему, к которому вы подключили кабель.
- Если вы не знаете, к какому разъему вы подключили кабель, включите DVD-плеер и настраивайте телевизор на получение сигнала с каждого разъема, чтобы найти входящий сигнал.
-
Убедитесь в правильности подключения компонентного кабеля. Если вы получаете только видео сигнал, или только аудио сигнал, или никакого сигнала, то вы неправильно подключили кабель.
- Если нет видео сигнала, подключите зеленый, синий и красный штекеры к зеленому, синему и красному гнездам разъема «Вход» в телевизоре и разъема «Выход» в DVD-плеере.
- Если нет аудио сигнала, подключите красный и белый штекеры к красному и белому гнездам разъема «Вход» в телевизоре и разъема «Выход» в DVD-плеере.
- Дважды проверьте, что красные штекеры подключены к соответствующим гнездам.
-
Подключите DVD-плеер к розетке. Затем включите его, нажав кнопку «Power» (Питание). При этом загорится светодиод или отобразится приветствие.
Определите, какой кабель вам нужен. Есть три способа подключения DVD-плеера к телевизору, каждый из которых нуждается в конкретном кабеле. Соответствующие кабели поставляются с DVD-плеером, но вам нужно проверить разъемы в телевизоре. Посмотрите это в руководстве для пользователя или просто взгляните на заднюю (или боковую) панель телевизора. Тремя наиболее распространенными разъемами являются: