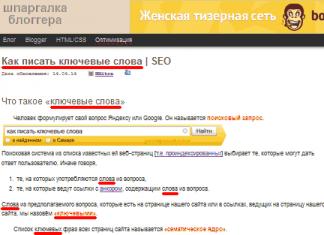Я Вам предлагаю воспользоваться онлайн редактором, который называется «Ezgif.com », где можно не только изменять размер анимационных картинок, но и оптимизировать их, т. е. уменьшать их вес.
Еще с помощью этого онлайн редактора, можно многие баннеры из интернета переделать на свое усмотрение, и не нужно работать над дизайном. Вы просто пишите свой текст, и баннер готов.
Заходим сюда
Инструменты онлайн редактора «Ezgif.com»
Для быстрого редактирования GIF изображений, лучше воспользоваться онлайн редактором, чем Фотошоп. Ведь многие люди и понятия не имеют, как с Фотошоп работать, а здесь можно за считанные минуты отредактировать любое GIF изображение
Онлайн редактор выглядит так:

Редактора «Ezgif.com» для редактирования анимационных GIF картинок
До функционала Фотошоп он, конечно, не дотягивает, зато он имеет все необходимые инструменты для редактирования GIF изображений.
Возможности онлайн редактора:
Обрезка изображения
Изменение размера
Оптимизация изображения
Добавление эффектов
Изменение скорости анимации
Разборка анимации на кадры (фрагменты)
Добавление текста
Наложение другого изображения
Казалось бы, с виду простенький редактор, а какой мощный.
Давайте теперь рассмотрим все перечисленные инструменты отдельно.
Crop (Обрезка изображения): простой онлайн инструмент для обрезки анимационных картинок.
Загрузите картинку, а потом с помощью мыши выделите нужную часть изображения, которую хотите обрезать. Нажмите затем «Crop it » и все готово.
После того, как Вы загрузите изображение, под этой картинкой появляется информация о нем: размер в КБ, габариты картинки, и сколько кадров она содержит.
При обрезании картинки, можно задать размер вручную. Для этого под изображение нужно в поля «Left », «Top », «Width » и «Height » ввести нужные значения.
Resize (Изменение размера изображения): с помощью этого инструмента, можно изменить размер картинки или обрезать ее. После уменьшения, картинка остается такого же качества, и скорость анимации не изменяется.
В полях «New width » и «New height » нужно задать новый размер изображения, или можно просто указать процент (Percentage), а затем нажать «Resize it! ». Картинка будет уменьшена на процент, который Вы указали
С помощью этого инструмента, Вы можете быстро и легко менять размер GIF изображений. При увеличении размера картинки, качество будет теряться.
Если картинка после изменения стала как-то плохо отображать анимацию, тогда можно попробовать задать другой размер
Optimize (оптимизация): а с помощью этого инструмента, можно изменить размер (вес) файла GIF. Вес картинки становится меньше за счет уменьшения количества цветов в каждом кадре. Каждый кадр GIF содержит до 256 уникальных цветов, но при уменьшении количества цвета, можно добиться меньшего размера файла.
Оптимизация имеет множество методов, но можно подобрать оптимальный вариант, чтобы качество картинки оставалось хорошим. Подробнее об оптимизации читайте на сайте.
Effects (эффекты, изменение цвета изображения): с помощью этого инструмента, можно зеркально переворачивать изображение по горизонтали и вертикали.
Также изображение можно повернуть под определенным углом, если задать степень в поле «Rotate ». Изображению можно назначить другой цвет, сделать его черно-белым, или придать какой-то другой оттенок.
Speed (изменение скорости GIF анимации): этот инструмент предназначен для изменения скорости анимации.
Если вы хотите изменить скорость анимации пропорционально текущей, тогда используйте процентное соотношение «% of curent speed », а чтобы задать задержку между кадрами, нужно использовать метод «». Параметр «hundrediths of second between frames » задает время задержки между кадрами в сотых секундах (1/100)
Split (разобрать GIF картинку на кадры): э тот инструмент предназначен для преобразования анимационных GIF изображений в отдельные кадры, после чего каждый кадр можно редактировать отдельно.
Все кадры анимационной картинки можно скачать на компьютер. Для этого надо кликнуть по кадру правой кнопкой мыши, а затем в контекстном меню выбрать «сохранить изображение как …». Также все кадры можно скачать одним zip-архивом кликнув по «Download frames as ZIP »
Write (добавить текст): э тот инструмент позволяет добавлять текста к GIF анимации. Вы можете добавить текст ко всей GIF картинке, или к отдельным ее кадрам. Текст на картинке можно перемещать с помощью мыши.
Overlay (наложение другого изображения): этот инструмент позволяет на GIF изображение наложить другую картинку, и желательно, чтобы она была формата PNG или GIF.
Инструкция
Загрузите файл gif, размер которого собираетесь уменьшать, в программе ImageReady при помощи команды Open («Открыть»), которую можно обнаружить в меню File («Файл»).
Если вам нужно изменить размеры файла gif, найдите в меню Image («Изображение») команду Image Size («Размер изображения») и измените размер с ее помощью. Чтобы это сделать, укажите новый размер в полях Width («Ширина») и Height («Высота») в окне настроек команды. Если вам нужно уменьшить картинку наполовину, введите в поле Percent («Проценты») значение 50. Нажмите кнопку ОК.
Обрежьте картинку, если нужно. Делается это при помощи инструмента Crop Tool («Обрезка»), который можно найти в палитре «Инструменты» в левой части окна программы. Кликните левой кнопкой мыши по полю редактируемой картинки. Зажмите левую кнопку мыши и растяните рамку инструмента. Области изображения, которые будут обрезаны, потемнеют. Примените редактирование, нажав на клавишу Enter.
Для того чтобы уменьшить вес файла gif, уберите из него лишние кадры. В палитре «Анимация» выделите ненужный кадр и кликните по изображению в нижней части палитры. Новый вес файла виден под окном, в котором открыт файл.
Оптимизируйте файл. Для этого в окне открытого документа кликните по вкладке 4-UP, выберите наиболее подходящий вам вариант из четырех показанных и выделите его.
Выбранную версию файла gif сохраните командой Save Optimized («Сохранить оптимизированный») из меню File («Файл»). Если вы не хотите заменять предыдущую версию файла новой, сохраните уменьшенную картинку командой Save Optimized As («Сохранить оптимизированный как»), которая находится в том же меню «Файл». Укажите место на жестком диске, куда будете сохранять уменьшенный gif, укажите имя файла. Нажмите на кнопку «Сохранить».
Полезный совет
Если все, что вам нужно – это изменить линейные размеры картинки, воспользуйтесь простой утилитой GIF Resizer.
Утилита представляет собой маленький файл с расширением exe. Дважды щелкните левой кнопкой мыши по иконке этого файла.
Нажмите кнопку справа от поля Source GIF Image File. В открывшемся окне выберите файл, который нужно уменьшить.
Щелкните по кнопке справа от поля New GIF Image File. Укажите, куда сохранять уменьшенный gif и введите имя файла.
В полях Width и Height укажите ширину и высоту картинки. Поставьте галочки в чекбоксах Keep Aspect и Good Quality. Это позволит вам получить на выходе картинку приличного качества в пропорциях исходника. Нажмите на кнопку Resize.
Источники:
- Утилиты для изменения размера изображений в формате gif
- как уменьшить размер gif
- Чем обрезать gif анимацию
Анимации в формате GIF можно часто повстречать в интернете, но иногда они занимают слишком много места на носителе. Для решения этой простой задачи не обязательно устанавливать на свое устройство специализированное программное обеспечение, поэтому сегодня мы покажем вам, как можно уменьшить размер и вес GIF-анимации с помощью онлайн-сервисов.
Перед началом работы хотим вас предупредить, что вы не сможете сжать файл более, чем на 70%. Чтобы воспользоваться онлайн-сервисом, вам потребуется предварительно скачать GIF-анимацию на свое устройство.
Способ 1. ILoveIMG
Интуитивно понятный и очень удобный онлайн-сервис, который позволяет проводить различные манипуляции с графическими данными, а также сжимать их.
1.
Воспользуйтесь вышеуказанной ссылкой и в открывшемся окне выберите раздел "Сжать изображение".

2. Нажмите специальную кнопку "Выбрать изображения".

3.
Среди файлов системы выделите вашу GIF-анимацию и нажмите кнопку "Открыть"
.

4. В том случае, если вы хотите обработать сразу несколько гифок, воспользуйтесь знаком плюса.

5. Все загруженные объекты можно удалить или наклонить под нужным углом.

6. Как только закончите предварительную подготовку, воспользуйтесь кнопкой "Сжать изображения" .

7. После завершения сжатия вы можете скачать файлы на ваше устройство, использовав кнопку "Скачать сжатые изображения" .

Буквально в пару кликов мы смогли уменьшить размер GIF-анимации, воспользовавшись данным онлайн-сервисом.
Способ 2. GIFcompressor
Данный ресурс специализируется на одной единственной функции-сжатии файлов формата GIF. Вы сможете сделать все быстро и бесплатно.
1.
Перейдите на онлайн-ресурс и на панели справа выберите Русский язык для удобства.

2. Загрузите GIF-анимацию с помощью соответствующей кнопки.

3. Откройте нужный файл с помощью проводника.

4. Дождитесь окончания процесса сжатия.

5. При необходимости можно удалить ненужные файлы с помощью крестиков или кнопки "очистить".

6. Скачать изображения можно по отдельности или вместе, использовав соответствующие кнопки.

7. Если скачаете все файлы разом, то они будут собраны в одном архиве.

Немного технических моментов
Подумать об объемах gif на сайте нужно еще на этапе создания анимации. Объем файла зависит от размеров самого изображения, числа кадров, длительности анимации, а также качество картинки.
Размеры.
Нужно максимально уменьшить размеры самого изображения. Наиболее приемлемым считается размер стороны не более 640 пикселей.
Число кадров.
Количество кадров, воспроизводимых в секунду, также влияет на конечный объем файла. По сути, во сколько раз вы сократите число кадров, во столько раз уменьшится размер gif.
При этом рекомендуется сокращать кадры пропорционально, чтобы не повредить качеству изображения. Например, если в анимации 40 кадров, нужно уменьшать из ряда те кадры, которые смогут поделить это число. Для 40 – это 1, 2, 4, 5, 8, 10 и т.д.
Длительность видео.
Очевидно, что чем дольше длится анимация, тем она объемнее. Вырезайте ненужные сцены и сокращайте время воспроизведения максимально.
Качество.
Сервисы, которые будут описаны нами ниже, предлагают сжать gif с потерей или без потери качества. В первом случае размер файла сократится.
Бесплатный сервис, где можно сжать gif онлайн. Ограничение по размеру исходного файла – 35 Мб. Сразу после перехода на главную страницу нам предлагают загрузить gif-файл.
PunyPNG - сжатие изображения (JPG, GIF и PNG) онлайн
Один из таких онлайн сервисов – PunyPNG. Сервис PunyPNG - это бесплатный инструмент для оптимизации изображения (фотографий), с помощью которого можно значительно уменьшить размер файла изображения без потери качества.
Поддержка: JPG, GIF и PNG изображений
Максимальный размер файла – 500 Кбайт. Одновременно в процессе сжатия могут участвовать до 20 файлов.
Чтобы сжать и оптимизировать изображение онлайн, на главной странице веб-сервиса PunyPNG, нажимаем на кнопку Upload Images. И выбираем один или несколько графических файлов, которые хотим сжать (с расширением JPG, GIF и PNG).
После изображения начинаются загружатся в сервис PunyPNG и немного подождав, получите сжатые изображении или фотография, которое можно скачать на свой компьютер, нажав на кнопку Download.
кнопка для скачивания группы файлов изображений, если Вы загрузили от 2 до 15 штук одновременно.
Сервис PunyPNG является один из мощных инструментов по сжатию изображений (JPG, GIF и PNG) онлайн. Я рекомендую им воспользоваться.
Сервис имеет много инструментов для редактирования. Нам же важно нижнее меню – более десятка методов для сжатия файлов. Описания к ним находятся на главной странице сайта. К сожалению, описания на английском языке, как интерфейс.
Выберем самый первый способ – сжатие по цвету. Внизу есть строка, в которой можно задать количество цветов. Из 256 оставим 200 цветов (значение по умолчанию). Странно, но объем файла уменьшился с 0.96 до 1.02 Мб. При этом какой-то заметной потери в цветовом качестве не обнаружилось.
А вот когда мы сжали анимацию, убрав из нее каждый 4 кадр (frame), объем уменьшился почти на 25%.
В принципе, для таких простых анимаций любой метод сжатия не критичен для качества. Смело можно пробовать разные способы и добиться минимального объема файла.
Online-Conventering
Еще один сайт на русском языке. Сразу предлагается загрузить файл и выбрать процент качества, передвинув бегунок.
К сожалению, ресурс не показывает результаты онлайн. Нужно загрузить оптимизированный файл и проверить качество сжатия самостоятельно.
Наша исходная анимация с Винни-Пухом «весила» чуть больше 120 Кб. Сжатый до 80% качества файл стал объемом почти 99 Кб. Результат лучше, чем у сервиса IloveIMG. Но не забываем, что при этом мы потеряли 20% качества.
Compressor.io
И снова англоязычный сервис. На главной странице кликаем Try it!
Попробуем сжать более объемный гиф-файл. Ресурс ограничивает объем загружаемых гифок до 10 Мб. Выберем среднюю – объемом 4.32 Мб.
Compression.io уменьшил наш файл на 61% – до 1.69 Мб! При этом каких-то существенных потерь в качестве мы не заметили.
Интересная возможность – сравнивать исходный файл с полученным «в реальном времени». Можно передвигать курсор по изображению – с оригинального к сжатому, и видеть при этом изменения. Также предлагается загрузить файл на компьютер, Google Drive или Dropbox.
Сегодня мы рассмотрели наиболее популярные и удобные онлайн-сервисы, которые позволят вам бесплатно сжать нужную GIF-анимацию на 50% и более. Надеемся, вам помогла наша статья.
Как изменить размер GIF картинки — вот такой вопросик созрел у меня недавно. Почему? Читайте дальше.
Доброго времени суток, мои друзья.
Сегодня часа два дня делал GIF картинку — рекламу для своего нового ежемесячного «Конкурса комментариев», о котором Вы можете прочитать в отдельном разделе моего сайта
Как нибудь позже, я расскажу и об этом. Поэтому я советую Вам подписаться на обновления моего блога.
Для тех же, кто знает, как это делается, могут кивнуть головой, согласившись со мной с тем фактом, что такая презентация делается из отдельно взятых и созданных картинок, которые с помощью разных программ (я пользуюсь Photoshop) накладываются друг на друга.
Таким образом, просто изменить размер презентации, как в случае с обычным.JPEG файлом не получится.
Что делать, как изменить размер гиф файла? Я тоже на днях задавал себе такой же вопрос. И нашел два пути решения данной проблемы.
Начнем по порядку, способ первый:
Этот способ удобен тем, что для того чтобы изменить размер гиф картинки, Вам не потребуется установка дополнительного программного обеспечения. Все операции делаются в режиме онлайн.
Идем на сайт http://www.picasion.com/ru/resize-gif/
Нашему взору откроется следующее окно, тут все просто:
Тут разобраться может даже мой восьми летний сын. Я ничего не меняю там, только устанавливаю необходимый мне размер. Загрузили — сделали необходимые изменения — жмем по «Resize image» .
Данный сервис довольно быстро изменяет размер GIF файлов. Быстро и качественно. Качество выстанавливайте максимальное из возможных.
После этого Вы увидите следующее окно

Сервис Вам любезно предложит аж 4 разных варианта, того, что можно сделать и как использовать данный конвертированный файл.
Сейчас я расскажу об этом подробнее…
3. HTML код для блога/вебсайта: крутая штука. Т.е. Вы сразу получаете готовый HTML код, который Вы сразу можете разместить к себе на блог и все будет работать так, как надо.
4. BBCode для форумов: форумы имеют свою кодировку, и для этой цели разработчики сделали отдельную форму. Т.е. берете данный код, размещаете его, к примеру, к подписи и размещаете на каком либо форуме. Данный способ я не проверял, но думаю он рабочий.
Я же сохранил данный файл и разместил его на блоге. Все работает. Пришлось, правда потом несколько изменить размер файла.
Есть еще один аналогичный сервис — сложного там тоже ничего нет. Думаю сами разберетесь. Вот этот сайт: http://ru.toolson.net/gifresizer/create
Кстати, если Вы не знаете как измерить размеры элементов рабочего стола, то… есть у меня статья на блоге и об этом. Читайте .
Не линейкой же ее измерять)))
Это был первый способ.
Второй очень схож, с той лишь разницей, что для работы нам будет необходимо скачать вот эту программу: GIFResizer по этой ссылке: http://www.f1cd.ru/soft/base/gif_resizer/gif_resizer_110/
Скачиваем, запускаем программу.

Популярный формат графических изображений GIF был разработан в 1987 году компанией CompuServe. Формат предназначался для передачи растровых изображений по сетям независимо от аппаратного обеспечения. GIF способен хранить сжатые данные используя всего 256 цветов, однако качество изображения остается достаточно высоким. Через два года после своего появления GIF был модифицирован, он стал поддерживать прозрачность и анимацию. GIF был одним из самых распространенных форматов в интернете, а затем его вытеснили JPEG и PNG. Но он до сих пор используется для создания анимированных изображений, которые представляют собой последовательно сменяющиеся друг друга статичные кадры. Анимированные гифки видели все, некоторые картинки проигрываются только один раз, в других анимация циклична: как только заканчивается время показа последнего кадра, процесс начинается сначала.
Всем хорош GIF, кроме одного – анимированные гифки весят слишком много. И если на веб-странице отображается слишком много гифок, то загрузка такой страницы может занять несколько секунд. В наши дни, когда пользователи не готовы ждать открытия страницы более трех секунд, долгая загрузка анимации на сайте неизбежно приведет к снижению посещаемости, поэтому нужно либо отказаться от анимированных гифок, либо каким-то образом снизить их вес. Можно ли это сделать? К счастью, да. Сегодня существует множество программ, с помощью которых можно оптимизировать GIF-файлы, сведя их размер к приемлемому минимуму. В результате возрастет скорость загрузки веб-страницы и у владельца сайта появится возможность более активно использовать анимированные гифки для иллюстрации размещаемого текстового контента. FreelanceToday предлагает вашему вниманию 9 лучших инструментов для оптимизации GIF-файлов.

Инструмент Shrink O’Matic очень прост в использовании: нужно лишь поместить в рабочую область нужную гифку, перетащив ее мышкой прямо в браузере или загрузив из папки с изображениями. Вес изображения можно уменьшить, двигая ползунок Ratio. Также можно сделать гифку полегче, просто изменив ширину и высоту картинки. С помощью Shrink O’Matic пользователь может развернуть изображение на 90 или 180 градусов, переименовать файл, добавить водяной знак и внести другие изменения. Инструмент очень эффективен, так как позволяет обрабатывать сразу несколько GIF-файлов в пакетном режиме.
: JPG, PNG.

Приложение ImageOptim позволяет сжать любое изображение в формате GIF без потери исходного качества. Вес файла можно снизить до 60% от первоначального размера. Уменьшение размера файла происходит благодаря передовым методам сжатия, в результате чего страница с гиф-анимацией будет загружаться намного быстрее. ImageOptim удаляет из файла невидимый «мусор»: метаданные EXIF, которые записывает цифровая камера, различные комментарии, ненужные цветовые профили – все то, что никак не влияет на качество картинки. По умолчанию приложение очень бережно работает с файлами, стараясь сохранить максимально возможное качество изображения, однако, если нужно, то можно задействовать более агрессивные методы оптимизации, в этом случае сжатие произойдет с потерями и в изображении появятся артефакты.
Другие поддерживаемые форматы : JPEG, PNG.

Инструмент FileOptimizer помимо GIF поддерживает огромное количество форматов, причем не только графических, с его помощью можно оптимизировать видео и аудио-файлы. Уменьшение размера файла достигается с помощью специальных методов рекомпрессии и оптимизации. Программа отличается предельно простым интерфейсом, благодаря чему уменьшить размер файла сможет даже новичок. FileOptimizer по умолчанию удаляет все дополнительные метаданные и другую ненужную информацию, однако пользователь может сохранить все эти данные в исходном файле.
Другие поддерживаемые форматы : JPG, PNG, SWF, TIFF, BMP, ICO
Платформы : Windows, Mac OS, Linux.

Инструмент FILEminimizer Pictures использует технологию оптимизации, позволяющую снизить размер исходного файла на 98%, причем качество изображения снизится совсем незначительно даже при столь высоком проценте сжатия. Всего пользователям доступно 4 уровня сжатия, также можно обрабатывать сразу несколько анимированных гифок. К достоинствам этого программного обеспечения относится функция размещения сжатого изображения на Facebook, оптимизированный файл также можно отправить по электронной почте не выходя из приложения.
Другие поддерживаемые форматы : JPG, BMP, TIFF, PNG, EMF.

Простой в использовании инструмент RIOT позволяет радикально уменьшить размер анимированной гифки. Интерфейс программы лаконичен, в нем нет ничего личного. Основным достоинством PIOT является наличие второго экрана, позволяющего пользователю сразу же видеть, как изменяется изображение при изменении параметров сжатия. RIOT поддерживает пакетную обработку файлов, работает с прозрачностью, удаляет ненужные метаданные, комментарии, профили EXIF и ICC. С помощью этого инструмента можно сжимать файлы популярных форматах, также приложение позволяет открывать файлы формат которых сегодня практически не используется. Пользователь может изменить основные настройки изображения, отрегулировав яркость и контрастность. Также доступны масштабирование, панорамирование, поворот картинки и ее зеркальное изображение. Приложение бесплатное, однако по качеству обработки не уступает наиболее популярным коммерческим аналогам.
Другие поддерживаемые форматы : JPEG, PNG.
Платформа : Windows.

Giffing Tool – один из самых лучших инструментов для работы с анимированными гифками. Приложение разрабатывалось с нуля, целью разработчиков было максимальное упрощение работы с гиф-анимацией. Пользователь может не только оптимизировать размер файла, программа позволяет отредактировать изображение, добавив подпись, закольцевав анимацию или изменив скорость воспроизведения. Также можно запустить анимацию в обратном порядке, наложить фильтр или скомбинировать несколько анимированных гифок. Вся оптимизация выполняется автоматически, снижение веса файла происходит за счет маскировки повторяющихся пикселей и исключения повторяющихся цветов без снижения качества картинки.
Другие поддерживаемые форматы : AVI, MP4, WebM, MKV.

Инструмент GIFMicro располагает двумя режимами оптимизации: «Режим сжатия без потерь» и «Сжатие с потерями». В первом случае из файла удаляется вся несущественная информация, в результате чего анимированная гифка существенно теряет в весе. Второй режим радикально изменяет размер изображения, намеренно снижая качество путем устранения из палитры некоторых цветов. Пользователь сам может отрегулировать процент исключения некоторых цветов.
Другие поддерживаемые форматы : нет

Инструмент GIF Otimizer позволяет оптимизировать анимированные гифки одним кликом мышки. С помощью этой программы можно уменьшить вес файла на 90% и тем самым увеличить скорость загрузки веб-страницы. Очень полезный инструмент, который по достоинству оценятт пользователи, которые часто загружают анимированные гифы в социальные сети. Основное достоинство GIF Optimizer – это панель предварительного просмотра, позволяющая сравнить исходный и сжатый GIF-файл.
Другие поддерживаемые форматы : нет

Очень простая программа Fast Image Optimizerне не требует установки. Пользователю достаточно перетащить изображение в формате GIF в окно FastIO.cmd. Программа сразу же начинает оптимизацию изображения и позволяет пользователю выбрать процент сжатия. Когда работа завершена, результат отображается в окне, показывая новый размер файла.
Другие поддерживаемые форматы : JPG, PNG.
Платформа : Windows.