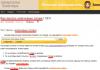Сохранение пользовательских настроек — достаточно важный момент в любой информационной системе, ведь иногда на настройку определенного функционала уходит большое количество времени и сил.
Специально для этого в платформе 1С были созданы 2 объекта — стандартные общие хранилища и хранилища настроек 1С, созданные разработчиком на стадии разработки конфигурации.
Данная функция появилась вместе с платформой 1С версии 8.2. Она позволяет сохранить любые данные настроек в разрезе объекта, определенной , пользователя.
- Записать настройки можно при помощи метода ХранилищеОбщихНастроек.Сохранить ().
- Потом для прочтения нужно использовать ХранилищеОбщихНастроек.Загрузить () с теми же параметрами.
- Если настройка стала не актуальной, её можно удалить методом ХранилищеОбщихНастроек.Удалить ().
- Также в разрезе объекта можно получить список сохраненных настроек с помощью метода ХранилищеОбщихНастроек.ПолучитьСписок ().
Получите 267 видеоуроков по 1С бесплатно:
Сохраненные настройки хранятся в отдельной сводной таблице БД.
Хранилище настроек, создаваемое в конфигураторе
Хранилище настроек может создать и сам разработчик в конфигураторе 1С:

Вместо стандартных хранилищ можно назначить хранилище, созданное разработчиком. Эта настройка производится в палитре свойств конфигурации:

Создание своих настроек может понадобиться в том случае, если:
- необходима миграции настроек между базами данных;
- необходим ссылочный контроль данных настроек.
Использование хранилищ настроек в отчетах и обработках 1С
Настройки пользователя в 1С обычно разделены на три части.
Во-первых, платформа 1С позволяет каждому пользователю делать свои собственные настройки 1С для удобства. Например, настройки 1С отчетов СКД.
Во-вторых, в каждой типовой и не типовой конфигурации обычно есть много обработок, которые выполняют сервисные действия. Обработки требуют настройки. Жалко терять время, заново вводя настройки при каждом открытии обработки.
И наконец в-третьих, самому программисту, чтобы программа была универсальна, некоторые значения по-умолчанию лучше не прописывать в коде программы, а хранить в каких-либо настройках.
Где хранить все эти настройки в 1С?
Как настройки 1С сохраняли раньше
В платформа предлагала следующий стандартный вариант:
- Когда требуется запомнить настройку 1С, программист использует функцию
СохранитьЗначение(«ИмяНастройки», Значение); - Чтобы прочитать настройку 1С, используется функция
Значение = ВосстановитьЗначение(«ИмяНастройки», Значение);
Соответственно программист создает кнопки сохранения и восстановления настроек 1С, а пользователь использует этот механизм (ну или программист сохраняет их автоматически).
В качестве значения можно использовать не только число или строку, но и например Структуру – тип, который позволяет хранить в себе множество значений с их наименованиями, например:
Настройки = Новый Структура();
Настройки.Вставить(«ИмяНастройки», Значение);
Значение = Настройки.ИмяНастройки;
Настройка 1С сохраняется для того пользователя, который нажал разработанную программистом кнопку сохранения настроек 1С (или под которым эти действия выполнились автоматически). Настройки 1С хранятся при этом в текстом файле в папке с базой данных (при использовании файловой базы данных).
Также программист был волен разрабатывать свои произвольные методы хранения настроек 1С с использованием обычных методов – например, с помощью работы с текстовыми и XML файлами – сохранять настройки 1С произвольным образом в файл.
В типовых конфигурациях настройки 1С отчетов сохранялись в регистр сведений. А настройки 1С отчетов СКД можно сохранить в файл XML.
Стандартное хранилище настроек 1С
Все эти возможности остались и в новой платформе 8.2, но появился наконец некий «стандартный метод» сохранения настроек – Хранилище настроек 1С.
Механизм делится на две части – стандартные и пользовательские хранилища настроек 1С. Стандартное реализовано в платформе 1С, пользовательские – это объект 1С, который создает и программирует программист.
Стандартное хранилище настроек 1С используется платформой по умолчанию в тонком клиенте для сохранения настроек 1С пользователя в следующих механизмах платформы:
- Командный управляемый интерфейс
- Формы
- Настройки и варианты отчетов.
Программист может использовать стандартное хранилище настроек 1С из кода программ на языке 1С способом, подобным тому, что был раньше:
- Когда требуется запомнить настройку
ХранилищеОбщихНастроек.Сохранить("ИмяОбъекта", "ИмяНастроек", Значение); - Чтобы прочитать настройку
Значение = ХранилищеОбщихНастроек.Загрузить("ИмяОбъекта", "ИмяНастроек", Значение); - Чтобы получить список настроек
Список = ХранилищеОбщихНастроек.ПолучитьСписок("ИмяОбъекта");
Настройки 1С сохраняются непосредственно в базе данных, в специальных таблицах.
Как видно, по сравнению со старым механизмом, добавился дополнительный разрез – имя объекта. Платформа, при автоматическом сохранении используется имя объекта 1С в метаданных с указанием вида, например:
Отчет.Продажи
Также появилась возможность управлять именем пользователя, для которого будут сохранены настройки 1С, указав его последним параметром.
Существуют следующие стандартные хранилища настроек 1С:
- ХранилищеСистемныхНастроек
- ХранилищеОбщихНастроек
- ХранилищеНастроекДанныхФорм
- ХранилищеПользовательскихНастроекОтчетов и ХранилищеВариантовОтчетов.
Хранилище настроек 1С
Программист может создать собственные хранилища настроек – в конфигураторе.
Это предполагается делать в следующих случаях:
- Ссылочный контроль при хранении настроек 1С
- Миграция настроек 1С при использовании
- Специальная структура настроек 1С (для автоматического ее соблюдения)
- Переопределение стандартных хранилищ.
Для создания собственного хранилища настроек 1С – необходимо добавить таковое в конфигураторе в окне конфигурации в ветке Общие/Хранилища настроек 1С.
Переопределить стандартные хранилища настроек 1С, используемые платформой можно в свойствах конфигурации (корневой ветки конфигурации, которую программисты обычно называют Корень или Голова).
Если в свойствах пустая строка – используется стандартное хранилище настроек 1С, иначе – используется выбранное, а стандартное не используется.

В использование хранилища возможно автоматически:

В толстом клиенте для использования требуется в коде на языке 1С прописывать непосредственный вызов сохранения настроек 1С:
ХранилищаНастроек.ИмяХранилища.Сохранить();
При добавлении в конфигурацию собственного хранилища настроек 1С требуется на языке 1С прописать обработчики загрузки и сохранения значений, иначе хранилище работать не будет.
Собственно в этих функциях Вы самостоятельно пишете код сохранения значения (в стандартное хранилище или в файл или в справочник или в регистр сведений и т.п.), и загрузки значения.
Назначение объекта конфигурации «Хранилище настроек» понятно из названия — хранить различные пользовательские настройки. Область применения данного объекта широка — в любой, хоть сколь-нибудь серьезной конфигурации требуется хранить какие-либо пользовательские настройки.
Для удобства программистов в каждой конфигурации существует несколько стандартных хранилищ настроек, кроме этого есть возможность создать столько дополнительных хранилищ настроек, сколько будет нужно.
Сначала разберемся со стандартными хранилищами настроек, которые присутствуют в любой конфигурации 1С начиная с версии 8.2.
Стандартные хранилища настроек
Итак, по умолчанию, в конфигурации имеются следующие хранилища настроек:
- ХранилищеВариантовОтчетов — для доступа к настройкам вариантов отчетов.
- ХранилищеПользовательскихНастроекОтчетов — для доступа к пользовательским настройкам отчетов.
- ХранилищеНастроекДанныхФорм — для доступа к пользовательским настройкам данных форм.
- ХранилищеОбщихНастроек — для доступа к общим настройкам.
- ХранилищеСистемныхНастроек — для доступа к системным настройкам.
- ХранилищеПользовательскихНастроекДинамическихСписков — для доступа к пользовательским настройкам динамических списков.
К каждому из этих хранилищ можно обратиться как к свойству глобального контекста.
Стандартные хранилище программист может использовать для своих нужд, сохраняя различные настройки в разрезе пользователя, объекта и самой настройки.
Для работы с хранилищами настроек (как со стандартными, так и с добавленными программистом) используются следующие методы.
Запись и получение настройки:
ХранилищеОбщихНастроек.Сохранить(НазваниеОбъекта, НазваниеНастройки, ЗначениеНастройки, ОписаниеНастройки, ИмяПользователя); ЗначениеНастройки = ХранилищеОбщихНастроек.Загрузить(НазваниеОбъекта, НазваниеНастройки, ОписаниеНастройки, ИмяПользователя);
Удаление лишней/ненужной настройки:
ХранилищеОбщихНастроек.Удалить(НазваниеОбъекта, НазваниеНастройки, ИмяПользователя);
Получение списка настроек:
СписокЗначенийНастроек = ХранилищеОбщихНастроек.ПолучитьСписок(ИмяОбъекта, ИмяПользователя);
Параметры «НазваниеОбъекта», «НазваниеНастройки» и «ИмяПользователя» должны строковой тип.
В базе данных, все настройки хранятся в отдельно таблице.
Хранилища настроек создаваемые программистом
Теперь поговорим о тех хранилищах настроек, что создаются программистом. Вообще, программист ничем не ограничен в своем желании создать новое хранилище настроек, но обычно отдельные хранилища настроек создают по следующим причинам:
- необходимо перемещение настроек между базами данных;
- необходим ссылочный контроль при хранении настроек;
- требуется особая структура настроек 1С.
Хранилища настроек добавляют в соответствующем разделе конфигурации.
Ключевой особенностью хранилищ настроек, созданных программистом является необходимость ручной реализации методов записи и получения значений (Сохранить() и Загрузить()). В этих методах программист должен описать сохранение (в регистры сведений, файлы, справочники и тд.) и загрузку настроек при помощи встроенного языка.
В остальном же, принципы работы с созданным хранилищем практически не отличается от работы со стандартными хранилищами настроек.
Доступ к созданному хранилищу можно получить таким образом:
ХранилищаНастроек.НазваниеХранилища.Загрузить();
Кроме этого, созданными хранилищами можно заменять стандартные в различных объектах конфигурации и в самой конфигурации.

Управляемые формы имеют два свойства:
- Автоматическое сохранение данных — если выбрано значение «Использовать», то данные будут сохраняться автоматически в стандартное хранилище настроек данных форм;
- Сохранение данных в настройках — если выбрано значение «Использовать список», то в окне реквизитов формы появится столбец «Сохранение», с помощью которого можно указать какие реквизиты формы должны сохраняться, а также появиться возможность выбрать хранилище настроек для этих данных.

На этом все, надеюсь данная статья Вам помогла.
Отправить эту статью на мою почту
Очень удобно, что отчеты в программах 1С можно настраивать "под себя" практически как угодно, причем с этим может справиться любой пользователь, которому нужно просто в настройках отчета указать нужные показатели, дополнительные столбцы, сортировки, итоги и т.п. Но каждый раз это делать - очень утомительно, особенно если вы этим отчетом пользуетесь часто. Для того что бы Вам работать было легче, фирма "1С" создала возможность сохранения настроек отчета, причем у одного отчета может быть много различных вариантов настроек, им можно задавать любые названия, например, "Отчет для руководства" или "Оперативный отчет для меня"...
Для того чтобы сохранить настройку отчета в 1С в обычных формах , например, 1с торговля 8 редакции 10.3 или 1с бухгалтерия 8 редакции 2.0, нужно отрыть сам отчет, далее настроить его показатели, колонки, сортировку, так как Вам удобно. Сформируйте отчет, убедитесь, что он отображается так как вам нужно.

В открывшемся окне нажмите по кнопке "Добавить" и укажите наименование отчета, по умолчанию, наименование будет "Основная", установите флаги "Открывать" - если желаете, что эта настройка автоматически применялась при открытии отчета, и установите флаг "Сохранять" - если желаете, чтобы если при текущей настройке, вы что-то измените в настройте отчета, например, добавите новый столбец, то при этом флаге эти изменения автоматически запишутся в настройку, т.е. не нужно будет еще раз сохранять настройку.
В этом же окне вы можете удалить не нужные настройки.
Если Вы не устанавливали флаг "Открывать" или вам нужно применить другую настройку, то Вам необходимо будет применять нужную настройку вручную, для этого, в отчете нажмите "Действия" - "Восстановить настройку..." (или воспользуйтесь специальной пиктограммой на панели инструментов как показано на рисунке ниже) и выберите нужную настройку:

При восстановление настройки вы можете выбрать настройку другого пользователя 1с, например, если у вашего сотрудника нужный вам отчет отображается именно так как в надо, то не обязательно изобретать велосипед заново, просто нажмите на кнопку "Настройки всех пользователей" и выберите нужную настройку от нужно пользователя.
О там как сохранять и восстанавливать настройки отчетов в управляемых формах 1с - читайте в следующих статьях.
Рейтинг: / 0
Сегодня мы поговорим о настройках в отчетах в «1С:Підприємство» 8.2 или 8.3, на примере конфигурации 1С:Підприємство 8. Управління торгівлею для України
Обновление
Мы дополнили статью настройками для конфигурации на управляемых формах и написали о некоторых хитростях настройки отчетов в 1С:Підприємство 8. Управління торгівлею для України , ред. 3.1 (управляемые формы)
Давайте рассмотрим, как на примере конфигурации Управління торгівлею для України
можно легко и быстро настраивать отчёт именно под Ваши требования.
Управляемые формы подразумевают под собой то, что внешний вид отчётов можно настраивать так как Вам удобно. Ведь раньше, если пользователь хотел поменять настройки отчёта, ему приходилось просить программиста «допиливать» нужные ему отчёты. Сейчас Вы сможете сами настроить любой отчет не прибегая к помощи программиста.
Настройки отчетов в 1С:Підприємство 8. Управління торгівлею для України, ред. 3
Чтобы настроить отчет, нажимаем на кнопку Настройки . Перед нами открывается окно с настройками.

Чтобы увидеть все (расширенные настройки), нажимаем Все действия → Все настройки

В данном окне мы можем добавить необходимые нам поля, сгруппировать поля, сделать отбор и многое другое.

В строке период – мы можем выбрать за какой период мы хотим видеть данные.
Выбранные поля – здесь можно добавить недостающие поля

На вкладке отбор можем отобрать только те элементы, которые Вам необходимо видеть.
Виды сравнения:
- Равно – Вы можете выбрать только одно значение
- Не равно - значение, по которому Вы не хотите видеть данные
- В списке – если хотите выбрать несколько значений
- В группе из списка - можно выбирать список нескольких групп данных.
- Не в списке - отбор списка позиций, которые не должны попасть в отчет
- Не в группе списка – исключения списка групп данных из отбора
- В группе – в таком случае Вы увидите данные только по одной какой-то группы/категории
- Не в группе - исключение группы данных
Например, в ведомости по товарам на складах мы хотим видеть все товары, которые есть у нас в наличии. Для этого ставим отбор Конечный остаток больше 0.

Теперь наш отчет выглядит таким образом:

На вкладке сортировка можем отсортировать наши данные.
Например, мы хотим отсортировать наши товары по алфавиту. Для этого переходим в окошко сортировки. И просто перетягиваем реквизит «Номенклатура» в правую сторону окошка и устанавливаем направление сортировки «По возрастанию».

Отчёт начал выглядеть так:

На закладке группировка можем сгруппировать данные по какому-либо значению. Например, мы хотим видеть наши остатки в разрезе складов. Здесь всё просто: мы нажимаем на три точки, переходим в окошко редактирование группировок и добавляем новую группировку «Склад» и выбираем тип «Иерархия».


А еще сгруппируем по месяцам, то есть узнаем в каком месяце мы оприходовали товар.
Для этого добавим следующую группировку: Период месяц (так же возможно сделать группировку по годам, кварталам, дням)

Теперь посмотрим на внешний вид нашего отчёта:

Как видим, в настройке у нас задвоилась группировка по складам. Как же найти откуда появилась лишняя группировка? Поскольку в управляемых формах можно конструировать отчет самостоятельно, поэтому зайдем в саму структуру отчета. Для этого заходим во

Видим структуру отчёта:

То есть, отчёт построен следующим образом: сначала идёт группировка по складам, далее подгруппы: группировка по Номенклатуре, характеристикам, сериям и единицам измерения, после чего идет группировка по документам движения, и самая последняя независимая группировка – единица измерения
Если мы просто отключим галку Склад, то соответственно, отключится и 2 группировки: номенклатура и регистратор. Поэтому просто «хватаем» строку Номенклатура и перетягиваем ее в Отчёт. Снимаем галку склад. Теперь структура нашего отчета должна выглядеть следующим образом:

Теперь отчёт выглядит красиво:

На вкладке поля номенклатуры можем выбрать только те поля, которые мы хотим видеть в отчёте. Например, в отчете Ведомость по товарам на складах мы хотим видеть артикул номенклатуры, наименование номенклатуры, характеристики номенклатуры, ед. измерения. Для этого переходим на вкладку Поля номенклатуры и выставляем все выше перечисленные реквизиты. Также чтобы в отчете наименование номенклатуры и ее характеристика находились в одной колонке, необходимо поместить данные реквизиты в одну группу (как показано на рисунке).

Еще с помощью вкладки Условное оформление можем наш отчёт сделать цветным. Например, мы хотим быстро найти количество товара на определенном складе. Для этого цветом выделим определённый склад:
На вкладке Условие выбираем склад, который хотим «покрасить». Склад = Магазин «Продукты»

На вкладке оформление выбираем в какой именно цвет (выберем жёлтый):

На вкладке Оформляемые поля можем увидеть какие поля/колонки будем менять в цвете. Если оставим эту вкладку пустой, то программа закрасит желтым цветом всё, что касается склада «Магазин Продукты»

А теперь формируем наш отчет!
Теперь он выглядит таким образом:

Сначала мы видим группировку по складам, затем группировку по месяцам.
Переключаться между настройками можно благодаря такой кнопке как - Выбрать настройки :


Наша настройка на данный момент доступна только нам, но если мы хотим добавить ее и другим пользователям, тогда необходимо зайти в раздел Администрирование → Настройки пользователей и прав → Копирование настроек

На вкладке Настройки отчетов видим все отчеты, настройки которых мы сохраняли, и теперь выбираем нашу настройку.
Теперь нам остаётся только скопировать и закрыть.



Есть еще один фокус с отчётами на управляемых формах: можно добавлять колонки, строки немного другим способом.
Зайдем через Все действия → Изменить вариант отчета
Перед нами открылось такое окно:

Здесь мы можем также группировать, сортировать, добавлять колонки/строки. В общем, всё что душе пожелается.
А на примере отчёта Валовая прибыль я покажу как можно добавить колонку Наценка.
Также заходим в настройки через Все действия → Изменить вариант отчета .

В появившемся окне напишем наименование нашей колонки: Наценка.
В поле Выражение итоговых записей вводим формулу: Выручка/Всего*100 – 100

Слева находим папочку с названием Пользовательские поля и видим только что созданную Наценку
Добавляем ее в правую колонку

А теперь добавим нашу наценку в структуру отчёта: Организация и Подразделения:

И завершим редактирование.
Сформируем отчёт.

Видим, что новая колонка появилась, но мягко говоря, нас не устраивает количество знаков после запятой. Но это всё тоже очень легко поправимо.
Нам необходимо вернуться настройки, а именно ко вкладке Пользовательские поля, и редактируем нашу формулу. Формат числа мы хотим видеть 2 знака после запятой.
Делаем такую формулу: Формат(Выручка / Всего * 100 - 100, «ЧДЦ = 2»)

Снова сформируем отчет.

Теперь видим, что всё в порядке!
Но бывает, что выскакивает ошибка: «Деление на ноль». Чтобы избежать такой ошибки пропишем формулу следующим образом:
Выбор
Когда Всего <> 0
Тогда Формат(Выручка / Всего * 100 - 100, «ЧДЦ = 2»)
Иначе 0
Конец
Также можем добавить новую табличку в наш отчет. Для этого так же заходим в Изменить вариант отчёта. Далее Добавить → Новая таблица .

Теперь добавим строки и колонки.
Допустим, мы хотим видеть валовую прибыль только по сегменту Бытовая техника.
Добавим следующие группировки в строки: Номенклатура.
На вкладке Отбор включаем галку «Текущий элемент имеет собственный отбор» и добавляем номенклатуру из группы бытовая техника.
На вкладке Поля так же включаем галку «Текущий элемент имеет собственные настройки выбранных полей» - Номенклатура.
В структуре нашей таблицы, а именно колонки – добавляем новую группировку, Поле оставляем пустым.


Назовём нашу таблицу: Бытовая техника. Для этого встанем на Таблицу и на вкладке Дополнительные настройки введем заголовок (как показано на рисунке ниже).

Теперь сформируем отчёт.

Наша новая табличка попала в отчёт по валовой прибыли.
Всё элементарно!
Настройки отчетов в 1С:Підприємство 8. Управління торгівлею для України, ред. 2.3
Отчеты в «1С:Підприємство» представляют собой конструктор, но не каждый пользователь знает о тонкостях настроек отчетов.

Настраиваем отчетность, нажимаем на панели отчета кнопку Сохранение настройки, Создаем новую, пишем название отчета. Если вы хотите, чтоб этот отчет открывался при открытии, ставим галочку в колонке Открыть.
Для того чтобы открыть необходимую настройку отчета, нажимаем на кнопку Восстановление настроек, и двойным щелчком выбираем нужную настройку. Не забываем нажать кнопку Сформировать.
2. Как настроить более развернуто отчет?
Открываем необходимый отчет, нажимаем кнопку Настройка, внизу ставим галочку Расширенная настройка, у вас появятся дополнительные закладки.
Закладка Общие
С помощью галочек указываете какие колонки необходимо видеть в отчете, а какие нет.
Стрелками можно выбрать расположение колонок.

Закладка Группировки
На этой закладке можно добавить/убрать те колонки/строки, которые бы вы хотели видеть в отчете, а так же преобразовать данные для удобного просмотра.
Группировка строк - данные будут формироваться вниз, Группировка колонок - данные будут формироваться в сторону (вправо). Например, в Группировке строк можно посмотреть данные о продажах по номенклатуре, а в Группировке колонок, увидеть эти продажи по месяцам.
Вы можете добавить любое поле для заполнения данных в отчете. Нажимаем кнопку Добавить, появляется окно Выбор поля, где есть все варианты, которые можно добавить в отчет. Выбираем необходимый вариант (плюсиком можно раскрыть информации подробнее, например вам нужно посмотреть данные в разрезе артикула номенклатуры, тогда вы нажимаете на номенклатуру и разворачиваются все что относится к номенклатуре). Кнопкой ОК добавляем новое поле.

Тип группировки строк/колонок - это вариант просмотра данных (группировки), например Иерархия, позволяет сворачивать/разворачивать результаты.
3. Как в отчете сделать отбор по конкретному элементу справочника/документа/группы справочников?
Закладка Отбор позволяет сделать отбор не только по тем строкам/колонкам, которые уже есть в настройках отчета, но и добавить свой вариант Отбора.
Для этого нажимаем кнопку Добавить и добавляем из окна Выбор поля тот вариант, которые вам необходим. Галочкой мы делаем выбор по какому элементу у нас будет отбор. Благодаря колонке Тип сравнения мы можем выбирать не только отдельный элемент, но и группы.
Тип сравнения
Равно - выбор только одной позиции
Не равно - одна позиция, по который вы не хотите видеть данные
В списке - возможность сформировать список тех позиций, которые вы хотите увидеть в отчете. Через окно Побор списка, создаете необходимый список элементов справочников/документов.
В группе из списка - вы сможете выбрать список отдельных групп/подгрупп. Для того чтобы выбрать именно папку группы нужно нажать кнопку Выбрать, и так составить список из тех подгрупп, отбор по которым вы бы хотели видеть.

Не в списке - отбор списка позиций, которые не должны попасть в отчет
Не в группе списка - отбор списка групп/подгрупп, которые не должны попасть в отчет

В группе - можно сделать отбор только по ОДНОЙ группе (для выбора группы необходимо нажать кнопку Выбрать)
Не в группе - отбор по одной группе, которая не должна попасть в отчет.
4. Как создать дополнительные поля в отдельных колонках?
Закладка Дополнительные поля позволяет создать дополнительные поля в отдельной колонке
- Добавляем необходимое поле
- Выбираем Размещение, в отдельной колонке или в одной колонке, которая уже есть в отчете
- Выбираем Положение, перед колонкой Группировки (то есть первая колонка), после Группировки (вторая колонка), либо вместо Г руппировки (то есть колонки Группировки не будет вообще).

5. Как отсортировать по возрастанию/убыванию поле в отчете?
Например, надо вывести статистику товара по продажам, вначале отчета будет у нас товар, который самый продаваемый.
Закладка Сортировка
Выбираем поле, которое необходимо отсортировать - это будет поле Количество (в базовых единицах), выбираем вариант сортировки по Убыванию. И смотрим в начале на самый продаваемый товар. если вам необходимо посмотреть на плохо продаваемый товар, то выбираем сортировку по Возрастанию.
6. Как в отчете у количества убрать нули после запятой
Закладка Оформление
Выбираем в колонке область Количество в базовых единицах, открываем колонку Оформление, ставим галочку возле поля Формат и открываем значение.
Возле поля Длина ставим галочку, и выбираем какой длины у вас максимум будет число. Если вам необходимо установить разделитель дробной части (то есть сколько знаков должно быть после нулей), то устанавливаете галочку и выбираете число знаков после запятой. если вам не нужны дробные части, то ничего не меняете.

Нажимаем кнопку ОК, эта настройка попадает в окно Редактирование настройки оформления, нажимаем там так же ОК, и теперь эта настройка формата попала в Закладку оформление.
Формируем отчет, и наше количество теперь без дробной части.

* С помощью закладки Оформление можно выбрать разные варианты оформления. В другом уроке мы приведем варианты настроек оформления отчета.
7. Дублирование настроек отчета для других пользователей.
Например, у нас есть менеджеры, у которых в настройках нужно сохранить один и тот же отчет о Продажах. Этих менеджеров 7 человек, и настройки отчета серьезные, а дублировать это семь раз для каждого пользователя совершенно хлопотное дело.
Есть выход!
- Для начала настроим этот отчет у одного менеджера, сохраним его.
- Затем заходим в базу второго менеджера, открываем Отчет Продажи, нажимаем на кнопку Восстановление настроек, этот список пуст (так как у второго менеджера не было сохраненных настроек).
- Нажимаем вверху на кнопку Настройки все пользователей, и теперь в этом списке есть все отчеты, которые были сохранены пользователями.
- Выбираем нужный отчет, кнопка Сформировать, и у нас появился отчет, который мы настраивали для первого менеджера
- Теперь мы нажимаем кнопку Сохранить, и настройки этого отчета сохраняются для второго менеджера.

Сегодня мы рассказали Вам всего лишь несколько хитростей для формирования отчетов в «1С:Підприємство», конечно же это не все секреты, остальное ищите в наших следующих уроках.
Надеемся этот урок был для Вас полезен! Спасибо за внимание!
С уважением, компания FinSoft
Вы можете научиться этому у нас на онлайн курсах «1С:Підприємство» , либо же записаться на наши курсы «1С:Підприємство» , которые проходят в нашем офисе.
Если Вы еще не приобрели эту программу, у Вас есть отличная возможность купить 1С:Підприємство 8. Управління торгівлею для України на нашем сайте Ниже мы собрали для Вас похожие темы, которые помогут разобраться с функционалом программы «1С:Підприємство»
- < Назад
- Вперёд >
Секреты настройки отчетов в «1С:Підприємство» 8.3 - 4.5 out of 5 based on 6 reviews