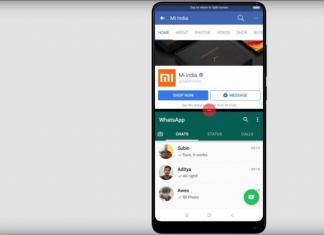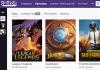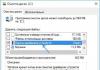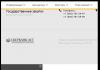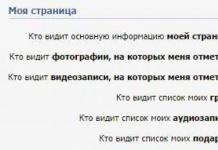Для чего необходим контроль пропускной способности?
В стандартной домашней сети пропускная способность разделяется между всеми компьютерами в сети. Это означает, что любой компьютер, на котором запущен торрент-клиент или какое-либо другое P2P-приложение, будет влиять на работу в сети других компьютеров. Это также в целом негативным образом влияет на производительность всей сети. Как этого можно избежать?
Решением данной проблемы может стать функция Badwidth Control (далее-«Контроль пропускной способности»), которая позволит уменьшить негативное влияние, оказываемое перегруженным каналом на локальную сеть. Используя функцию контроля пропускной способности, мы можем указать определенную минимальную или максимальную пропускную способность для каждого компьютера. Пожалуйста, следуйте нижеуказанным шагам, чтобы настроить данную функцию.
Как настроить функцию контроля пропускной способности?
Нижеуказанный сценарий указывает 3 компьютера, которые делят 512 Кбит/c исходящей полосы пропускания и 4 Мбита/c входящей полосы пропускания в качестве примера, а также объясняет, как использовать функцию Контроля пропускной способности для соответствующей оптимизации распределяемой пропускной способности.
Сценарий:
Пример:
① ПК 1 часто используется для компьютерных игр и загрузки файлов, что расходует большую часть пропускной способности.
②ПК 2 часто используется для просмотра фильмов в Интернет, что также требует значительной пропускной способности.
③ ПК 3 обычно используется для просмотра веб-сайтов, и ему нужен небольшой объём пропускной способности.
Шаг 1
Примечание:
Адрес для входа по умолчанию указан на нижней части вашего устройства.
Шаг 2
Укажите имя пользователя и пароль на странице авторизации. По умолчанию имя пользователя и пароль - слово “ admin ” в нижнем регистре.
Шаг 3
Нажмите Bandwidth Control -> Control Settings (Параметры контроля) в меню слева.

Примечание:
Если вы используете ADSL -модем, выберите Line Type (Тип линии) “ ADSL ”. Если вы не знаете, какое подключение вы используете, пожалуйста, свяжитесь с вашим поставщиком Интернет-услуг для уточнения информации.
Значения Egress Bandwidth (Исходящей полосы пропускания) и Ingress Bandwidth (Входящей полосы пропускания) должны быть реальными показателями, предоставляемыми вашим поставщиком Интернет-услуг (1 Мбит/с = 1024 Кбит/с ).
Шаг 4
Нажмите Save (Сохранить) для сохранения настроек.
Шаг 5
Нажмите Bandwidth Control (Контроль пропускной способности) -> Rules List (Список правил).
Шаг 6
Нажмите Add New (Добавить…) для добавления нового правила.

IP Range (Диапазон IP -адресов) - Можно указать один IP -адрес или диапазон IP -адресов. После того, как вы установите один IP -адрес, данный компьютер получит выделенный объём пропускной способности. Если вы настроите диапазон IP -адресов, то все компьютеры в данном диапазоне смогут совместно использовать указанную пропускную способность.
Port Range (Диапазон портов) - Назначаемые порты для протокола TCP и UDP
Protocol (Протокол) - Вы можете выбрать протокол TCP , UDP или оба.
Egress Bandwidth (Исходящая полоса пропускания) - Максимальная и минимальная исходящая скорость для порта WAN . Значение по умолчанию - 0.
Ingress Bandwidth (Входящая полоса пропускания) - Максимальная и минимальная входящая скорость для порта WAN . Значение по умолчанию - 0.
ПРИМЕЧАНИЕ:
О том, как произвести настройки протокола TCP / IP на вашем компьютере, вы сможете узнать в может обеспечить компьютерам необходимую пропускную способность, когда одновременно подключены несколько компьютеров.
Примечание: Объём Min Egress Bandwidth (Минимальной исходящей пропускной способности) и Min Ingress Bandwidth (Минимальной входящей пропускной способности) должен быть меньше, чем значения Egress Bandwidth (Исходящая полоса пропускания) и Ingress Bandwidth (Входящая полоса пропускания), которые вы настраивали на предыдущей странице.
Шаг 8
Включите Bandwidth Control (Контроль пропускной способности) и нажмите кнопку Save
Здравствуйте дорогие друзья. В наше время безлимитным интернетом никого не удивишь, так как и большой скоростью его работы. Люди массово покупают планшеты, ноутбуки и смартфоны, которые имеют встроенный модуль Wi-Fi, который позволяет пользоваться беспроводным интернетом по всему дому. А кое кто, просто хочет избавится от проводов по всей квартире. В обоих случаях на помощь пришли Wi-Fi роутеры, которые позволяют легко раздавать интернет по всему дому. Об этом и поговорим дальше.
Я конечно же немного с опозданием решил обзавестись Wi-Fi роутером. Так что снова статья с собственного опыта. Я напишу сегодня о том как подключить и настроить Wi-Fi роутер TP-Link TL-WR841N (именно этот роутер я себе купил) . Так же поставим пароль на Wi-Fi сеть , что бы соседи не воровали интернет:).
Прежде чем перейти к написанию инструкции, обращу внимание на вопрос, который волнует наверное очень многих, кто задумывался об установке Wi-Fi роутера. Это о вредности Wi-Fi, об этот я писал статью, можете почитать . И еще одно, Вы спросите (да что там спрашивать, если Вы читаете эту статью, то уже наверное купили маррутизатор) почему я выбрал роутер TP-Link TL-WR841N? По моим наблюдениям, это самый лучший вариант за такую цену, отдал я за него 300 грн. (1200 рублей) . Это не дорогой роутер, который сможет обеспечить полноценную Wi-Fi сеть для дома.
Что-то я уже очень много лишнего текста написал, а ведь обещал только инструкцию с картинками 🙂
1. Принесли Вы роутер домой, или в офис, это не важно, открываем коробочку и находим там много бумажек, диск на котором инструкция и мастер по настройке роутера. Так же в комплекте идет конечно же сам роутер, если нет, то Вас обманули:), сетевой кабель для подключения его к компьютеру и блок питания, вроде все.
Вот и все, наш роутер подключен. Давайте теперь перейдем к настройке.
Настройка роутера TP-Link TL-WR841N
Перед началом настройки, я советую сделать .
Для настройки роутера открываем любой браузер, и в адресной строке пишем 192.168.0.1 , обычно проходит 192.168.1.1 , но у меня получилось получить доступ к настройкам только через 192.168.0.1. Уже только после настройки о обновления прошивки доступ к настройкам я получаю по 192.168.1.1.
Появится окно, в котором нужно ввести логин и пароль для доступа к настройкам роутера. По умолчанию логин – admin и пароль – admin .
Если роутер не принимает пароль и логин по умолчанию, то возможные решения этой проблемы, смотрим в статье
Попадаем на страницу настройки.
Давайте для начала обновим прошивку на нашем TP-Link TL-WR841N. Для этого ее сначала нужно скачать с сайта tp-linkru.com . Находим для нашей модели и скачиваем последнюю версию. Разархивируем файл прошивки на компьютер и возвращаемся к настройке.
Заходим в меню “System Tools” и выбираем “Firmware Upgrade” . Затем нажимаем “Обзор” , выбираем скачанный нами файл и нажимаем “Upgrade” . Ждем пока роутер обновит прошивку и перегрузится.
Более подробная инструкция по обновлению прошивки на роутере –
Продолжаем настройку. Давайте поменяем логин и пароль для входа в настройки роутера. Заходим на вкладку “System Tools” , а затем “Password” . заполняем все поля и нажимаем “Save” .
Заходим в “Network” и “WAN” . Здесь нужно выбрать тип сети. Если не знаете что поставить, то позвоните и спросите у своего провайдера. Можете еще посмотреть подробную статью по натсройке маршрутизатора на работу с провайдером –
Настройка Wi-Fi сети на TP-Link TL-WR841N
Идем на вкладку “Wireless” и настраиваем следующие параметры. В поле “Wireless Network Name” пропишете название своей Wi-Fi сети. Чуть ниже можно выбрать регион где вы живете.
Не забываем нажать “Save” и переходим на вкладку “Wireless Security” . Это самая главная страница, на ней мы настроим параметры безопасности нашей Wi-Fi сети.
Более подробно об установке пароля на беспроводную сеть –
Выставляем все как у меня на скриншоте выше. В поле PSK Password придумываем и вписываем пароль, который будет использоваться для подключения к вашей Wi-Fi сети.
Сохраняем наши настройки кнопкой “Save” . Настройка закончена, давайте теперь перезагрузим наш роутер. Для этого переходим на вкладку “System Tools” , а затем “Reboot” . Нажимаем на кнопку “Reboot” и подтверждаем перезагрузку.
Вот и все, только что мы с Вами установили и настроили Wi-Fi роутер. Как видите ничего сложного здесь нет и можно обойтись без вызова специалиста. Будут вопросы задавайте их в комментариях. Удачи друзья!
Роутер tl link tl wr741nd - это беспроводной маршрутизатор серии N для создания небольшой домашней сети за относительно низкую цену. Несмотря на то, что данной модели уже более 7 лет, роутер «WR741ND» по-прежнему активно распространяется на рынке сетевого оборудования.
При этом маршрутизатор WR741ND не только получил своё признание у российских пользователей, но также удостоился ряда международных наград.
Данная модель идеально подойдёт для тех, кому требуется создать относительно небольшую домашнюю сеть, заплатив за это чуть больше тысячи рубелей.
Роутер tp link tl wr741nd: возможности и характеристики
Маршрутизатор tp link tl wr741nd обеспечивает следующие характеристики:

Стоит отметить, что для своего времени, его возможности более чем внушительны.
Краткий обзор роутера tp link tl wr741nd
Корпус маршрутизатора выполнен в белом цвете с чёрной индикаторной панелью, которая представляет следующую информацию:

- - «POWER». Это индикатор питания, который при корректной работе устройства горит ровным зелёным цветом.
- - «SYS» (системные параметры). Если индикатор «не горит» - возможна системная ошибка, мигает – устройство работает корректно, «горит» постоянно – работа в режиме исходных параметров.
- - «WLAN». Предоставляет информацию о работе беспроводной сети, может быть в двух состояниях: включено – индикатор мигает, отключено – индикатор «не горит».
- - «LAN 1/2/3/4». Информирует о физическом подключении маршрутизатора к другим сетевым устройствам.
- - «WAN». Информирует о состоянии подключения Интернет-кабеля провайдера.
- - «Qss». Это аналог и также служит для подключения устройств к беспроводной сети. Если индикатор медленно мигает – происходит подключение к сети (примерное время подключения составляет две минуты), быстро мигает – подключение завершилось неудачей, если просто «горит» - подключение успешно завершено.
На задней панели корпуса расположены разъёмы и порты для подключения сетевых устройств, а именно:

- - «RESET». Кнопка предназначена для сброса конфигурации устройства до настроек «по умолчанию».
- - «POWER». Разъём для подключения адаптера питания, поставляемого в комплекте с устройством.
- - «ON/OFF». Для включения/отключения (перезагрузки) маршрутизатора.
- - «LAN 1/2/3/4». Данные разъемы предназначенны для кабельного подключения к роутеру сетевых устройств.
- - «WAN». Порт для подключения к кабелю Интернет–провайдера или DSL–кабелю.
- - «Антенна». Используется для трансляции и приёма беспроводного сигнала.

Как подключить беспроводной маршрутизатор tp link tl wr741nd?
Установка и подключение данного роутера - дело не сложное:
- 1. Лля подключения потребуется широкополосный доступ к сети Интернет – это может быть DSL или Ethernet-кабель.
- 2. Установите маршрутизатор на выбранное место, при этом учтите, что для корректной работы устройства требуется:
Отсутствие прямых солнечных лучей;
В непосредственной близости не должно быть сильных источников тепла (радиаторы отопления, обогреватели и т.п.);
Температурный режим должен быть от 0 до 40 градусов по Цельсию;
Место установки роутера должно быть хорошо вентилируемым.
- 3. Далее , а к порту «WAN» подключите кабель провайдера.
- 4. Подключите адаптер питания к роутеру и включите его в сеть.
Далее потребуется провести настройки интернет-соединения, а для этого необходимо зайти в интерфейс маршрутизатора. Чтобы зайти в роутер tp link wr741nd в адресной строке любого интернет-браузера введите 192.168.0.1 (при этом логин и пароль для подтверждения входа – admin).

Настройка подключения к интернету на роутере тп линк tl wr741nd
Для настройки Интернет-соединения перейдите в раздел «Сеть» и сделайте следующее:
Откройте подраздел «WAN» и в первой строке «Тип WAN соединения» выберите один из предложенных вариантов - согласно тем данным, которые вам предоставил провайдер:
«Динамический IP»

Практически все поля остаются без изменения, за исключением «DNS серверов» (Первичных или Вторичных) – соответственно, если эти данные вам предоставил провайдер.
«Статистический IP»

Здесь также потребуется указать «IP адрес», «Маску подсети», «Основной шлюз» - все эти данные указываются в договоре с провайдером.
«PPPoE»

При выборе данного типа соединения необходимо ввести авторизационные данные, предоставленные поставщиком Интернет-услуг - это «Имя пользователя» и «Пароль»(указывается дважды), а также:
- - «Вторичное подключение», «Динамический IP» или «Статистический IP» - если провайдер предоставляет такую возможность.
- - «Подключить по требованию». В период сетевой «неактивности» подключение прекращается - до момента обращения к любому сетевому ресурсу. Если это не требуется в поле «Максимальное время простоя» введите «0».
- - «Подключить автоматически». При возникновении ошибки подключения к интернету восстановление происходит автоматически.
- - «Подключить по расписанию». Подключение производится автоматически в заданный промежуток времени.
- - «Подключить вручную».
Здесь доступен также раздел с дополнительными настройками, включающий следующие параметры: «Размер MTU» (по умолчанию 1480 байт), «Имя сервиса», «Имя точки доступа», «Интервал онлайн отслеживания» и «DNS серверы».
«Кабель BigPond»

Здесь вдобавок к указанным выше настройкам потребуется ввести «Сервер аутентификации» - IP-адрес сервера аутентификации или имя узла и «Домен аутентификации».
Когда настройка роутера tp link wr741nd завершена, нажмите на кнопку «Сохранить».
Маршрутизатор tp link wr741nd: настройка wifi
Для настройки WIFI сети на модеме tp link wr741nd перейдите в раздел «Беспроводной режим» и откройте «Настройки беспроводного режима». В данном подразделе требуется указать пять параметров, а именно:

- - «Имя сети». Он же «SSID» - название, введенное в данной строке, будут видеть все подключающиеся к сети пользователи.
- - «Регион». По умолчанию – Россия.
- - «Канал». Это один из важнейших параметров, необходимых для корректной работы беспроводной сети. Выбрать можно или значение «Авто» или номер канала от 1 до 13. Если есть возможность определить занятость каналов (с помощью любой удобной утилиты) - сделайте это и выберите максимально свободный канал.
- - «Режим». Наилучшим вариантом будет выбрать «11bgn смешанный», поскольку точно неизвестно, какие стандарты поддерживают подключаемые к сети устройства.
- - «Ширина канала». Можно оставить без изменений в режиме «Авто».
Выберите один из режимов защиты: «WEP», «WPA-Enterprise», «WPA2 – Enterprise», «WPA – Personal», «WPA2 – Personal»:

Выберите тип шифрования в одноимённой строке – «AES» или «TKIP»;
Придумайте и введите пароль в строку «Пароль PSK».
В завершение настроек wifi на роутере tp link wr741nd нажмите «Сохранить».
Как настроить IpTV?
Для настройки IPTV потребуется только зайти в одноимённый подраздел в интерфейсе маршрутизатора, выбрать режим «Мост» и указать номер порта, к которому физически подключена ТВ приставка.

Дополнительные возможности беспроводного маршрутизатора tp link tl wr741nd
Стоит также обратить внимание на раздел «Контроль доступа», имеющий 4 подраздела: «Правило» (основной пункт в данном разделе), «Узел», «Цель» и «Расписание».

Данный раздел предназначен для контроля подключаемых к роутеру устройств и использования трафика, а также гибкой настройкой правил:
- «Правило» - в данном меню и создается «Разрешающее» или наоборот «Запрещающее» правило.

- «Узел» - для просмотра и изменения списка узлов.

- «Цель» - просмотр и редактирования установленных целей.

- «Расписание» - для редактирования временного интервала применения правила.

Подводя итог, стоит отметить, что роутер «WR741ND» фирмы TP-link - это отличный вариант для создания качественной, стабильной домашней сети.
Который отличается стабильной работой и относительно небольшой стоимостью. Чтобы произвести настройку роутера tp link tl wr841nd, обратимся к информации ниже.
Стоит отметить, что на большом количестве моделей нет русского интерфейса и поменять язык возможности не представляется. Для удобства читателя будет представлено два варианта: английский и русский.
Базовая настройка
Данные локальной сети для такой модели имеют стандартный вид:- IP – адрес ПК – 192.168.1.1;
- Попасть в виртуальный интерфейс можно по адресу http://192.168.1.1 ;
- Данные о пользователе самые обычные: admin.
Рисунок 1. Веб-интерфейс
Существует два варианта по :
- Автоконфигуратор Quick Setup. Самый простой способ, идеально подходящий для новичков. Но, к сожалению, метод является достаточно ограниченным. Если провайдер применяет технологию PPTP или L2TP (обычно это Билайн), то использовать настройщик нет смысла;
- Настройка продвинутого уровня. Такой метод настройки роутера TP-Link TL вручную. Но не стоит пугаться, этот способ достаточно прост.
Настраиваем роутер для Ростелекома и подобных провайдеров
Заходим в раздел сетевых настроек (англ. «Network») дальше кликаем в подраздел интернета («WAN»). Настройка роутера tp link tl осуществляется по параметрам, значение которых следующее:- Вид интернет соединения – выбираем значение PPPoE;
- Информация о пользователе (логин и пароль) – предоставляется при заключении договора с провайдером. Выдается на специальной бумаге и/или прописывается в самом соглашении;
- Вторичный тип подключения – выключить;
- Интернет соединение – автоматическое подключение. Этот пункт устанавливается по желанию самого пользователя. Если нет желания, чтобы интернет запускался автономно при включении компьютера, то следует поставить «Подключать по требованию».

Рисунок 2. Ростелеком. Настройка роутера для Ростелекома
Сохраняем установленные параметры и обновляем страницу. Заданные параметры правильные, если соединение приобрело статус «Подключено».
Настраиваем для Билайн
Как настроить роутер для взаимодействия с Билайном? Переходим по тому же разделу «Сеть» (Network) в подраздел «Интернет» (WAN). Меняем следующие параметры:- Вид интернет подключения – задаем L2TP. В некоторых роутерах L2TP Россия
- Информация о пользователе (Login and Password ) – данные предоставляются Билайн. В большинстве случаев логином служит номер телефона;
- IP – адрес (VPN Server name) – internet.beeline.ru.

Рисунок 3. Настраиваем для Билайн
Сохраняем настройки. Больше ничего менять не нужно. Иногда бывают ситуации, когда параметры были выставлены верно, но соединение все еще не установилось. Не стоит паниковать, меняя настройки и перезапуская роутер. Просто подождите несколько минут и интернет заработает.
Настраиваем беспроводную сеть
Открываем «Беспроводной раздел» (англ. Wireless) и переходим в подраздел параметров беспроводного режима. Задаем наименование вашего Wi-Fi (Параметр SSID). Название – идентификатор может задаваться любым значением (но кириллицу желательно не использовать). Сохраняем заданные параметры.
Рисунок 4. Настройка Wi-Fi
Дополнительная функция – пароль. Он защитит ваш интернет от несанкционированного доступа других пользователей. Установить параметр можно, перейдя в режим защиты беспроводной сети (Wireless Security):
- Выбираем раздел WPA-Professional;
- Заполняем параметр пароля PSK (PSK Password). Сюда вписывается пароль, который вы будете использовать. Он не должен включать в себя восемь и более символов и не содержать русских букв;
- Сохраняем настройки.
Открытие порта на роутере TP-Link
Проброс порта будет осуществляться в разделе «Переадресация» (Forwarding) и в подразделе виртуального сервера. Жмем на значок добавления нового (Add New) и задаем следующие параметры:- Сервисный порт – сюда необходимо вписать один или несколько открывающихся портов;
- IP -адрес – пишем адрес ПК для сети локального типа для которого будет открыт порт;
- Протокол сети – выбирается тот протокол, который используется в настоящий момент. Это может быть TCP, UDP. Лучшим вариантом будет нажать All;
- Статус – Enabled. Он всегда одинаковый.
К примеру, в доме или квартире установлен роутер, но в дальней комнате ноутбук, телефон или планшет имеет слабый уровень сигнала. При этом настолько слабый, что подключение порой невозможно.
Можно конечно подключить к ноутбуку более мощный Wi-Fi адаптер, но что делать с телефоном и планшетом? В этом случае нам поможет точка доступа, которая поддерживает режим работы - репитер или повторитель . Точка доступа TL-WR740N будет подключаться по Wi-Fi к вашему роутеру и передавать беспроводной сигнал далее, чем это может сделать телефон, планшет или другое клиентское устройство. C помощью репитера TP-Link и вы сможете усилить Wi-Fi сигнал для Ваших устройств.
Настройка точки доступа в режиме Wi-Fi репитер
Маршрутизатор TP-Link подключается к компьютеру или ноутбуку с помощью кабеля «витая пара». Питание подключается к точке доступа с помощью блока питания. Настройки сетевой карты должны быть выставлены по умолчанию.
После настройки точки доступа, кабель от компьютера до точки доступа можно будет отключить.
Открываем браузер Internet Explorer, Mozilla, Opera, Chrome или любой другой, и вводим адрес 192.168.0.1 . Это по умолчанию, его так же можно посмотреть на днище роутера.
В следующем окне вводим имя пользователя admin , пароль admin .
Открываем меню: Беспроводной режим — Настройка беспроводного режима — .
После — появится ниже группа текстовых полей. Нажимаем кнопку «Поиск»

В появившемся окне нажимаем «Подключение» напротив Wifi сети, к которой будем подключаться.

Выбираем тип шифрования: открытое, или . В последнюю колонку вписываем пароль от wifi сети , к которой мы хотим подключиться. А также устанавливаем номер канала , такой же, как и у вай-фай сети, с которой хотим создать WDS подключение.

После этого сохраняем настройки нажатием кнопки Сохранить. Если канал wifi сети будет отличатся от необходимого, то вы получите следующее замечание:
Канал вашей точки доступа не совпадает с каналом точки доступа, связанной мостом, вы хотите изменить ваш канал на канал точки доступа, связанной мостом?
Подтверждаем, и канал должен автоматически сменится на правильный.
Теперь осталось лишь только настроить параметры безопасности wifi сети . Переходим в меню: Беспроводной режим — Защита беспроводного режима. Выбираем тип шифрования и пароль, который используется на роутере, к которому подключается наш репитер TP-Link. В нашем случае использовалось шифрование .
Обратите внимание, если у вас на роутере используется , то в полях Тип, WEP Key Format, WEP Key, Key Type должны быть указаны настройки аналогичные роутеру, к которому будет подключаться точка доступа. В противном случае, репитер TP-Link не подключиться к роутеру. Не забывайте указывать правильный регион в котором расположен Ваш роутер. Если на исходном роутере стоит в графе канал другой номер, то репитер не может подключиться к роутеру из-за неправильно указанных параметров безопасности.
После настройки параметров безопасности сохраняем настройки кнопкой Сохранить и перезагружаемся.
Проверка активации режима WDS
Узнать, что репитер TP-Link смог подключится к роутеру можно в меню Состояние .

Открываем меню и смотрим параметры подключения. В поле Имя () — должно появиться название wifi сети, в поле — мак роутера раздающего сеть, а также номер канала и другие параметры.
Подключение оборудования к Wi-Fi сети с WDS
Вы можете подключить к WDS Wi-Fi сети смартфон c Wi-Fi, планшет или ноутбук. Для подключения ноутбука к Wi-Fi сети, в правом нижнем углу экрана находим значок управления Wi-Fi подключениями. В списке выбираем нашу Wi-Fi сеть и жмем кнопку «Подключить».
Вводим пароль для подключения к Wi-Fi сети, который задали в настройках роутера. После этого ноутбук подключится к Wi-Fi сети.
Проверка подключения устройств к Wi-Fi репитеру
После подключения любого беспроводного устройства (ноутбук, телефон, планшет) к Wi-Fi сети проверим, что устройство подключилось именно к репитеру, а не к роутеру. Для этого на точке доступа открываем меню Беспроводной режим — Статистика беспроводного режима и видим устройства, подключенные к репитеру TP-Link.
Если в списке нет MAC адреса вашего устройства, а интернет на нем работает, то устройство подключилось к роутеру, поскольку в данной точке сигнал роутера лучше, чем сигнал репитера. Поставьте точку доступа в дали от роутера и подключитесь рядом с ней. Если устройство все равно не смогло подключиться к точке доступа, проверьте, что точка доступа подключена к роутеру и у нее правильно установлен тип шифрования и пароль в настройках безопасности.