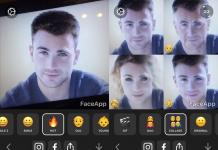Подробности Вопросы и ответы
Если у вас не получается вывести звук на телевизор через HDMI-подключение к персональному компьютеру, то не стоит впадать в отчаяние. Такое случается часто, особенно, если вы впервые пытаетесь это сделать. Заметим, что стандарт HDMI был специально создан для беспроблемной передачи по одному единому кабелю и видео ультравысокого разрешения, и многоканальный звук. Поэтому, в самом стандарте причину проблемы искать не следует.
В данном случае, если вы уверены, что ваша видеокарта поддерживает передачу звука высокой четкости (High Definition Audio), а HDMI-кабель гарантированно исправен, скорее всего, проблема заключается в неправильных программных настройках компьютера.
Но прежде чем начать колдовать с настройками, следует убедиться в том, что на компьютере уже установлены самые актуальные версии драйверов для звуковых и видеокарт. Сделать это можно в Диспетчере устройств компьютера. При необходимости скачать драйвера можно на официальных сайтах производителей.
В первую очередь следует проверить, выбрана ли в настройках Windows в качестве источника звука аудиосистема телевизора. Если нет, то звук будет литься только из динамиков вашего ноутбука или звуковых колонок десктопа.
Для устранения проблемы проходим по меню «Пуск» – «Панель управления» – «Оборудование и звук» – «Звук». В меню «Звук» открываем вкладку «Воспроизведение». Если она пуста, то правой кнопкой мыши вызываем контекстное меню и отмечаем галочками чекбоксы «Показать отключенные устройства» и «Показать отсоединенные устройства».
Видим список подключенных к компьютеру аудиоустройств, среди которых находим модель нашего телевизора. Его звуковую систему следует активировать, а остальные аудиоустройства из списка – отключить. Сначала отключаем щелчком правой кнопки мыши все ненужные устройства, а затем активируем динамики телевизора. Если необходимо – выставляем пункт использовать звуковую систему телевизора по умолчанию и нажимаем ОК.
Если при подключении по интерфейсу HDMI нет звука на телевизоре, то причиной может стать используемая дискретная видеокарта, на которую просто не подается цифровой аудиосигнал с материнской платы. Обычно в комплектацию таких видеокарт входит специальная перемычка для соединения гнезда «SPDIF out» на системной плате с гнездом «SPDIF in» на видеокарте.


После подключения видеокарты следует войти в меню «Пуск» – «Панель управления» – «Оборудование и звук» – «Звук». Там во вкладке «Воспроизведение» появится пункт «Цифровое аудио (S/PDIF)», который сделать используемым по умолчанию.
Если материалы этой статьи не помогли вам решить ваш вопрос, задайте его на нашем форуме.
У вас маленький ноутбук, а при этом вы любите поиграть в игры или посмотреть фильмы. Рядом стоит аппаратура с большим экраном. Всегда можно совместить эти два устройства и получить настоящее удовольствие от любимого занятия.
Вы подсоединяете ваш ПК, настраиваетесь на позитивный лад, запускает любимую игрушку. Начинается загрузка видео, ну а музыки то нет. Не волнуйтесь, эту проблему в большинстве случаев легко исправить. Главное разобраться, в чем её причина.
Проблемы в разъемах или кабеле
Прежде чем приступать глубоким настройкам и скачиванию драйверов, следует разобраться все ли в порядке с кабелем. Для подключения используется обычный HDMI-провод. Он имеет одинаковое окончание с обеих сторон, так что без разницы какой конец куда вставлять.
Чаще всего неполадки связанные с кабелем или разъемами заключается в следующем:
Важно! Соединения вашей техники лучше производить после отключения её от сети.
Проверяем регуляторы громкости
В воспроизводящем оборудовании добавить громкость можно с помощью пульта дистанционного управления. Также проверьте, не включена ли кнопка, отключающая речь.
Если в аппаратуре стоит громкость на нужном показателе, переходим к компьютеру. В правом нижнем углу размещается значок в виде динамика.

Важно. В некоторых версиях Виндовса значок может отсутствовать, тогда в панель управления надо попасть через «пуск», «звуки и аудиоустройства».
Нажав на значок левой кнопкой мыши, выскочит меню управления. Отдельно ползунок для общей громкости, отдельно для устройств поддерживающих High Definition Audio. Убедитесь, что оба регулятора не стоят на нуле.
При нажатии правой кнопкой на значок откроется миксер громкости. Проверьте все ли регуляторы стоят в верхнем положении. Если все параметры неактивны и имеют серый цвет, возможно проблема в звуковом устройстве или в драйвере.
Видео: Как передать звук по кабелю DVI — HDMI?
Регулировка изображения
Рассмотрим алгоритм работ по настройке изображения.
Нажимаем правой кнопкой мыши на рабочем столе. В появившемся меню выбираем пункт «разрешение экрана».
В открывшемся окне есть несколько вариантов настройки изображения.

Внизу находится пункт — «Сделать основным монитором». Если вы предварительно выберете нужную технику и установите эту галочку, то автоматически на нем буду изображаться все действия, которые происходят на компьютере.
Закрепить все поделенные манипуляции следует нажатием кнопки «Применить» и следом «ОК». Все, регулировки изображения завершены.

Что касается воспроизводящей аппаратуры, то здесь для каждой модели свои настройки хорошей картинки. Главное установить, что источником воспроизведения является шнур HDMI, а дальше уже подбирайте подходящий сценарий. Будь-то просмотр фильма или спортивной трансляции. Настройки остаются стандартные, как и до подключения ноутбука.
Не работает звук через hdmi
Причина неисправности может крыться в неправильных настройках на вашем компьютере. То есть вы уже проверили шнуры, сделали отладку регуляторов громкости, а сигналы так и не появились. Давайте установим изначальные параметры на вашем ПК.
Делаем настройку звука
Если телевизор воспроизводит сигналы, а с компьютера идет четкая картинка можно попробовать следующее решение проблемы.

Если причина поломки не кроется в чем-то другом, то сигнал должен начать воспроизводится.
Другие проблемы
Кроме вышеперечисленных проблем, из-за которых не воспроизводится музыка и речь через кабель HDMI, может быть и ряд других.

При правильном подключении современное оборудование автоматически проделывает все необходимые настройки. Вам остается только присоединить шнур HDMI
от компьютера к телевизору и по умолчанию должна появиться и соответственная картинка и аудио.
Если же видео изображается, а вы ничего не слышите, не спешите делать радикальные действия. Проверьте, для начала, в то ли гнездо вы вставили кабель, плотно ли он зашел. Также элементарно проверьте, не скручены ли регуляторы. Только если эти действия не помогли, тогда уже беритесь за изменения настроек.
Если самим не удалось разобраться, всегда можно обратиться в надежный сервисный центр, в котором быстро решат все возникшие проблемы.
Для передачи звука по HDMI кабелю необходимо подать этот звук на видеокарту. Однако, в большинстве случаев, сборщики компьютеров не соединяют звук и видеокарту.
Следовательно, придется делать это самостоятельно. На материнской плате ищем разъём S/PDIF 0 и на видеокарте 2 штырька, длиной 5-8 мм возле выходов (бывают в виде белого пластмассового разъема) и соединяем. Чёрный земля GND, цветной — сигнал. Главное, ни в коем случае не подключать в +5 В.
Распиновка SPDIF
- SPDIF SPDIF digital output
- +5VA 5V analog Power
- Key No pin
- GND Ground
Во всяком случае, можно обратиться к инструкции от материнской платы и видеокарте, где все подробно описано. Главное не попутать выходы — соединить землю с землей, а S/PDIF с S/PDIF.
Есть другой вариант разъема SPDIF
Для видеокарт NVidia Geforce
Необходимо
- Видеокарта NVidia с разъемом для подведения звука (для последующей передачи его по HDMI)
- Интегрированная или внутренняя звуковая плата с цифровым выходом SPDIF в виде пинов на плате.
- Перемычка или кабель, соединяющий SPDIF out звуковой карты с видеокартой.
Из-за ограничений пропускной способности интерфейса SPDIF, список доступных для передачи цифровых форматов звука, ограничивается PCM Stereo, DD 5.1 и DTS 5.1.
В Windows XP настройки SPDIF очень скудны. Это касается, в первую очередь, выбора форматов передачи звука и частоты дискретизации. Поскольку в Windows XP SPDIF out, как правило, не отображается как независимое устройство вывода звука, бывает невозможно заставить звуки идти только на SPDIF.
В Windows Vista и 7, выходы являются независимыми, а у многих пользователей, наоборот, возникает необходимость дублирования аналоговых и цифровых каналов.
Как сделать, чтобы звук шел и на SPDIF и на LINEOUT?
Звук в Windows идет или через SPDIF, или через фронтальный выход.
Необходимо выводить звук по spdif только в одном плеере. Рассмотрим пример настройки Media Player Classic.
- Если SPDIF out определяется как отдельное устройство : View — options — output — direct show audio. В списке выбираем нужное SPDIF устройство.
- Если отдельного SPDIF устройства нет . Заходим в настройки Options — Internal filters, кликаем по фильтру «AC3» и в появившемся диалоговом окне выбираем «SPDIF». При этом автоматически установятся такие же настройки для фильтров «DTS» и «LPCM».
Для видеокарт Ati Radeon
У видеокарт Ati есть свой встроенный звуковой контроллер и шнур не требуется.
Выводим звук на телевизор
После подключения, включаем компьютер и телевизор. На телевизоре выбираем вход HDMI и наблюдаем картинку с видеокарты. Включаем фильм. Если звук в этот момент будет идти из компьютерных колонок — это означает, что в системе, по умолчанию, до сих пор выбран аналоговый источник звука. Чтобы сменить его на цифровой, нажимаем правой кнопкой мыши по значку аудиомикшера в системном трее, выбираем пункт «Устройства воспроизведения». В открывшемся окне выбираем нужный нам источник звука, в данном случае это Цифровой аудиовыход HDMI, нажимаем кнопку «По умолчанию» и применяем настройки. Если все сделано верно, то звук должен пропасть в колонках компьютера и появиться в телевизоре.
Уже подготовил несколько инструкций по подключению телевизора к компьютеру по HDMI кабелю, и заметил, что есть одна очень популярная проблема, с которой сталкиваются многие. Проблема заключается в том, что после подключения телевизора к компьютеру, или ноутбуку, нет звука на телевизоре. То есть, звук не воспроизводится через HDMI кабель, а продолжает звучать с динамиков ноутбука, или акустической системы.
Мы знаем, что через HDMI кабель, звук передается. Значит, он должен звучать с динамиков телевизора. Да и как правило, звук на телевизоре намного лучше и качественнее, чем на том же ноутбуке. Поэтому, есть смысл все таки настроить звук через HDMI кабель на телевизоре. Я когда писал инструкции по подключению, сам сталкивался с проблемой, когда не было звука на телевизора. Но, решается эта проблема очень просто. Нужно всего лишь сменить некоторые настройки на вашем ноутбуке, или ПК. Причем, в Windows 7 и Windows 10 эти настройки практически одинаковые.
Кстати, в этих статьях, я писал о проблемах со звуком. Там все подробно описано. В одной статье на примере Windows 7, а во второй, на примере Windows 10.
Настройка звука по HDMI для телевизора в Windows 7 и Windows 10
В Windows 10, эти настройки выглядят точно так же.
Соедините свой компьютер с телевизором с помощью HDMI кабеля. Выберите на телевизоре нужный HDMI вход в качестве источника, что бы появилось изображение с компьютера. Проверьте, не скручен и не выключен ли звук на самом телевизоре.
Чтобы открыть эти настройки в Windows 10, нужно сначала зайти в параметры звука и там уже перейти в "Панель управления звуком".

В новом окне, в списке доступных устройств, вы увидите свой телевизор, или устройство «Цифровое аудио (HDMI)». У меня, например, Philips. У вас там может быть написано LG, Samsung, Sony и т. д. Нажмите на него правой кнопкой мыши, и выберите "Использовать по умолчанию" .

Все, звук заработает на телевизоре. Выбранное нами устройство, будет использоваться по умолчанию. Нажмите Ok , что бы закрыть окно.

Как видите, нужно было просто сменить устройство воспроизведения, и звук сразу начал звучать с телевизора. Таким же способом, можно обратно переключится на динамики ноутбука, или колонки. После отключения HDMI кабеля, звук автоматически будет звучать с динамиков. А при повторном подключении телевизора, звук сам будет работать по HDMI.
Если вам нужно одновременно выводить звук на колонки компьютера и динамики телевизора , то можете попробовать настроить все по инструкции.
Проверяем Контроллер High Definition Audio (Microsoft, AMD, NVIDIA, Intel)
В комментариях Андрей поделился информацией, что у него телевизор Samsung (думаю, без разницы какой ТВ) , тоже не отображался в списке "Устройства воспроизведения".
Проблема оказалась в контроллере High Definition Audio (Microsoft), который по какой-то причине был отключен в диспетчере устройств.
Поэтому, идем в диспетчер устройств, открываем вкладку "Системные устройства" , находим там "Контроллер High Definition Audio (Microsoft)" и смотрим, нет ли возле него каких-то значков. Если есть, нажимаем правой кнопкой мыши и пробуем включить.
Так же можно открыть свойства, и посмотреть, нормально ли работает это устройство. В крайнем случае можно его отключить, перезагрузить компьютер и заново включить. Удалять не советую. Нет гарантии, что после перезагрузки он будет установлен автоматически. Можно вообще без звука остаться. Не только по HDMI.

Так же проверьте вкладку "Звуковые, игровые и видеоустройства" . Там может быть адаптер "NVIDIA High Definition Audio", или AMD. Это уже зависит от установленной видеокарты.

У меня, например, монитор с колонками подключен по HDMI отображается на вкладке "Аудиовходы и аудиовыходы" . Обязательно смотрим эту вкладку. Может там отображается телевизор, который по HDMI подключен и на который звук не выводится. В моем случае, это "Аудио Intel для дисплеев".

Так что обязательно проверяем эти три раздела в диспетчере устройств. Может у вас там действительно какой-то адаптер отключен и из-за этого все проблемы со звуком на телевизоре, или мониторе.
Обновление: кабель подключен в порт HDMI (DVI) v1.3, через который звук не передается
Отвечая на комментарий посетителя к другой статье (которая связанная с проблемами вывода изображения по HDMI) , выяснил один интересный момент.
Обычно, возле HDMI-входа на телевизоре, кроме номера порта в скобках указана еще дополнительная информация (DVI, STB, ARC, MHL). В большинстве случаев эти порты отличаются некоторым функционалом. Но сейчас не об этом. Нас интересует порт HDMI (DVI). Этот порт предназначен для подключения компьютеров и ноутбуков, когда телевизор выступает в роли монитора, где вывод звука вроде как не нужен.
Так вот, если в вашем телевизоре порт HDMI (DVI) версии 1.3 и вы в этот порт подключили компьютер, то звук выводится не будет! В HDMI версии 1.4 этот порт уже получил поддержку вывода звука.

Я подумал, что это может быть причиной проблемы, решению которой посвящена эта статья. Особенно на устаревших телевизорах. Подключите кабель в другой порт. Который подписан просто HDMI IN, или HDMI (STB).
Обновление: включаем отображение отключенных и отсоединенных устройств
В комментариях подсказали еще один способ. Откройте "Устройств воспроизведения", и нажмите правой кнопкой мыши на пустую область в окне. Поставьте галочки возле двух пунктов: "Показать отключенные устройства" и "Показать отсоединенные устройства".

Обновление: переустановка драйвера
В комментариях Виталий посоветовал способ, который помог ему решить эту проблему. И судя по отзывам помог не только ему.
Суть заключается в том, чтобы обновить драйвер (видео, аудио) через программу DriverPack Solution с подключенным по HDMI телевизором. Честно говоря, я против этих программ. Они могут такой драйвер подсунуть, что потом не разгребешь. Но если это помогает, и народ пишет что все работает, то решил добавить этот способ в статью.
Обновление: удаляем звуковую карту в диспетчере устройств
Еще один совет из комментариев. Сам я это не проверял, но есть отзывы, что способ рабочий.
Телевизор должен быть подключен к компьютеру, или ноутбуку. Дальше нужно зайти в диспетчер устройств, и открыть там вкладку "Звуковые, игровые и видеоустройства". Там должны быть звуковые адаптеры, которые нужно удалить (пробуйте по очереди) . В зависимости от компьютера (ноутбука) , названия могут отличатся. У меня это скорее всего "Аудио Intel(R) для дисплеев", или "Realtek High Definition Audio".
Просто нажимаем на адаптер правой кнопкой мыши и выбираем "Удалить". Когда устройство будет удалено, нажимаем на кнопку "Обновить конфигурацию оборудования". Или перезагрузите компьютер.

После этого адаптер должен установится заново, а звук на телевизоре по HDMI должен заработать.
Обновление: диагностика неполадок
Подключите свой телевизор к компьютеру по HDMI кабелю. Проверьте все советы, о которых я писал выше. Если ничего не помогает, то нужно запустить диагностику неполадок. Это можно сделать через панель управления в Windows 10, 8, 7 (Панель управления\Все элементы панели управления\Устранение неполадок\Оборудование и звук) . Или нажав правой кнопкой мыши на значок звука и выбрав "Диагностика неполадок со звуком".

Возможно, Windows обнаружит и исправит некоторые неполадки. После этого выполните действия, о которых я писал в начале этой статьи.
Если у вас остались какие-то вопросы по этой статье, то задавайте их в комментариях. Удачи!
HDMI: почему нет звука?


На сегодня при подключении компьютера либо ноутбука к телевизору при помощи кабеля HDMI пользователи нередко жалуются на отсутствие звука. В большинстве случаев эта распространенная проблема имеет решение, просто следует знать о нем. В этой статье мы поговорим о том, почему нет звука через HDMI и каким способом устранить данную проблему.
Пошаговая инструкция по настройке звука
Итак, вы для начала должны быть уверены, что ваш компьютер или ноутбук правильно подключены к телевизору. То есть изображение у вас передается хорошо, а звук на телевизоре работает. Проверьте его еще раз с помощью пульта дистанционного управления на громкость. Когда все правильно, но проблема осталась, следуйте данной инструкции:
- На вашем компьютере или ноутбуке зайдите через кнопку “Пуск” в “Панель управления”.
- В панели вам следует найти раздел под названием “Оборудование и звук” и войти в него.
- В нем вы увидите раздел “Звук”, который нам необходим. В случаях, когда данный пункт вы найти не можете, можно в меню “Пуск” воспользоваться поиском. Для этого в строке, предназначенной для поиска, пропишите “звук”, и ваша ОС сама выдаст вам нужный раздел в “Панели управления”.
- После входа в раздел “Звук” должно отобразиться окошко, в котором вы увидите четыре вкладки - “Воспроизведение”, “Запись” , “Звуки” и “Связь”.
- Нас интересует первый пункт - “Воспроизведение”, который дает возможность выбрать устройство, параметры которого необходимо изменить. В нем отображены аудио-устройства, куда передается звук.
- Если через кабель HDMI на телевизоре звук отсутствует, то в данном окошке, как правило, стоит значок зеленого цвета перед пунктом “Динамики”. А это является причиной отсутствия звука, поскольку звук передается не на ваш телевизор через кабель, а идет в динамики ноутбука или компьютера.
- Для исправления ситуации следует в том же окне выбрать пункт “Цифровое аудио (HDMI)”, а затем нажать на функцию “По умолчанию”.
- Теперь напротив раздела “Цифровое аудио (HDMI)” отобразится такой же значок зеленого цвета, который вы видели изначально перед пунктом “Динамики”. Это значит, что звук уже будет проходить через кабель к телевизору.
- Чтобы изменения вступили в силу, вам следует выбрать кнопку “ОК” и закрыть окно.
Если данные манипуляции не вернули звук, возможно, причина другая.
Другие проблемы
Вы попробовали первый способ и подключили кабель HDMI, но это не помогло. Почему нет звука? При подключении определенных видеокарт нет звука с данным кабелем. Иногда звук может отсутствовать на самой видеокарте, поэтому с помощью специального кабеля, который входит в набор с ней, следует подать звук на нее с “SPDIF out” на “SPDIF in”. Затем нужно подключить ваш кабель HDMI на вход телевизора.
Далее, как было описано выше, нам нужно в настройках своего ПК найти раздел “Звук” и подраздел “Цифровое аудио”. В нем нужно поставить SPDIF “по умолчанию”, а также на функции “Отключить цифровой выход” убрать галочку.
Кроме того, важно знать, что новые видеокарты NVIDIA обладают собственным звуковым контроллером, осуществляющим передачу звука через кабель HDMI к телевизору. Поэтому, если звук отсутствует, можно попробовать изменить некоторые настройки видеопроигрывателя. К примеру, для проигрывателя Media Player Classic можно проделать следующее:
- Войти в меню “View”.
- Выбрать там пункт “Options”.
- Войти в раздел ”Output”.
- Открыть список “Audio Renderer”.
- Поменять значение “System Default” на “NVIDIA High Definition Audio”.
Вам могут быть полезны также наши статьи