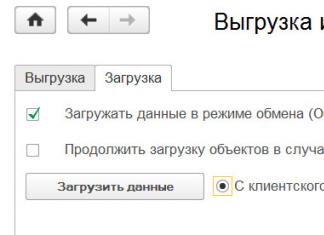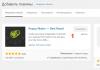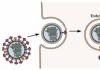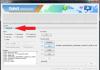Если вы пользователь, который хочет научиться работать за компьютером самостоятельно, то вы должны знать, как узнать характеристики своего компьютера с помощью стандартных средств Windows, а так же пользоваться программами, которые показывают подробную информацию о «железках» установленных в компьютере.
Более детальную информацию об устройствах, которые находятся в компьютере, вы не сможете посмотреть через стандартные средства. Но в 90% этой информации хватает для поставленной задачи.
Без установки программ
Если у вас нет под рукой специальной программы, то можно воспользоваться стандартными средствами Windows. Для этого нажимаем правой кнопкой мыши по «Компьютеру» и в выпадающем меню нажимаем «Управление».
Откроется окно «Управления компьютером», слева нажимаем «Диспетчер устройств». После этого в правой части окна появятся устройства, которые находятся в вашем компьютере.

Как посмотреть характеристики компьютера, вам так же поможет штатная утилита, которая показывает часть информации об устройствах. Для этого заходим «Пуск» – «Все программы» — «Стандартные» – «Служебные» — «Сведения о системе».

Так же можно воспользоваться dxdiag. Для этого заходим в «Пуск» -«Выполнить» или сочетания клавиш Win + R и вводим dxdiag. После того когда ввели, нажимаем Enter.

Откроется окно «Средство диагностики DirectX». В этом окне вы увидите: модель компьютера, изготовитель компьютера, версия Bios, параметры процессора и память.

Если перейти во вкладку «Монитор», то можно посмотреть тип микросхем и изготовителя видеокарты.

Думаю, вы уже заметили, что эти утилиты не показывают более развернутую информацию. Из-за того что в Windows нет более подробной информации об установленных устройствах, созданы разные программы, которые показывают детальную информацию об устройствах в компьютере. Из этих программ есть платные и бесплатные, мы рассмотрим одну из бесплатных программ, которая отображает техническую информацию об устройствах.
Информация выше относится не только, как узнать характеристики своего компьютера в Windows 7, но и для других систем.
Бесплатная программа CPU-Z
Программа называется CPU — Z, с помощью нее можно узнать следующие параметры:
- Процессора;
- Материнской платы;
- Оперативной памяти;
- Видеокарты;
- И другие.
Так же хочу отметить, данная программа не требует установки, что облегчает ее использование для пользователя.
Каждый пользователь имеет некоторое представление о характеристиках аппаратной части (железо, hardware) своего персонального компьютера. Однако для инсталляции игр, или некоторых специализированных программных продуктов необходимо знать точные значения параметров, данные о производителе и модели платы или микросхемы.
Для определения детализированной информации мы предлагаем использовать следующие стандартные способы:
- Инфоокно «Система».
- Утилита PowerShell Msinfo32.
- Диспетчер устройств.
- Обработчик команд (командная строка).
- Утилита PowerShell dxdiag.
Наиболее популярное стороннее программное обеспечение:
- Everest;
- Cpu-z.
Шаг 1. Для запуска информационного окна раскройте любую директорию на Вашем персональном компьютере, например, папку «Изображения».

Шаг 2. В правой части окна директории расположена ссылка «Этот компьютер». По нажатию на нее правой кнопкой мыши, или при использовании клавиши системной команды «Menu», раскройте контекстное меню. Из списка выберите пункт «Свойства».

На заметку! Для открытия инфоокна Вы так же можете воспользоваться комбинацией клавиш « Win»+« Pause/ Break» (« Break»).
Шаг 3. Открывшееся инфоокно содержит показатели таких аппаратных частей Вашего компьютера, как:
- Изготовитель центрального процессора.
- Наименование центрального процессора.
- Частота работы центрального процессора.
- Объем оперативной памяти.
Для определения возможности инсталляции служебных программ, указанных данных вполне хватит.

Определение данных об аппаратной части через «Диспетчер устройств»
Шаг 1. Повторите шаги с первого по третий предыдущего способа. В левом фрейме перейдите по ссылке «Диспетчер устройств».

Шаг 2. В открывшемся инфоокне найдите интересующий Вас раздел устройств компьютера. В качестве примера выбран список «Процессоры».

Шаг 3. Разверните список, для получения доступа к каждому его пункту. Наименование центрального процессора, его поколение и частота работы будут отражены на экране.

Шаг 4. Для более детальной информации совершите двойной щелчок левой кнопкой мыши по интересующему Вас разделу.

Шаг 5. В окне свойств устройства переключитесь на вкладку «Сведения».

Шаг 6. В выпадающем списке Вы сможете найти более детальную информацию по интересующей Вас детали аппаратной части.

PowerShell Msinfo32
Шаг 1.

Шаг 2. В строке запросов следует прописать команду «msinfo32», а для ее выполнения использовать «Enter» (на клавиатуре) или «ОК» (в окне «Выполнить»).

Шаг 3. Информация об аппаратной части сведена в списки. Раскрывая их, Вы получите доступ к необходимым Вам данным.

Важно! Данная программная среда представляет собой большой . Например, стартовая страница дает возможность собрать информацию о системной плате, юните центрального процессора (или нескольких, если их больше одного). Увидеть сводки по видео контроллеру Вы сможете в разделе «Дисплей» списка «Компоненты». Информация о сетевом адаптере расположена в разделе «Сеть» и соответствующей поддиректории.
Определение данных об аппаратной части через обработчик команд
Шаг 1. Для подключения к программной среде используйте комбинацию клавиш «Win+R».

Шаг 2. В строке запросов следует прописать команду «cmd», а для ее выполнения использовать «Enter» (на клавиатуре) или «ОК» (в окне «Выполнить»).

Шаг 3. Обработчик команд выдаст информацию об аппаратных частях Вашего персонального компьютера по вводу ключа «systeminfo» и нажатии клавиши «Еnter».


Шаг 4. Существует еще одна команда, способная выдать нужную информацию – «winsat cpu –v». Ключ «-v» позволяет выдавать наиболее подробную информацию, включающую в себя:

На заметку! Эту же команду можно использовать в Windows PowerShell вместо обработчика команд. Данная возможность появилась только в операционной системе Windows 8, и перешла из нее в Windows 10.
Определение данных об аппаратной части через утилиту PowerShell dxdiag
Шаг 1. Для запуска утилиты используйте комбинацию клавиш «Win+R».

Шаг 2. В строке запросов следует прописать команду «dxdiag», а для ее выполнения использовать «Enter» (на клавиатуре) или «ОК» (в окне «Выполнить»).

Шаг 3. Особенность операционной системы Windows 10 заключается в выведении запроса от средства диагностики «DirectX» (проверка подписи драйвера). При ответе на запрос согласием будут выданы результаты проверки, при ответе отказом – утилита запустится по умолчанию.

Шаг 4. В основном программном интерфейсе утилиты по умолчанию открыта вкладка «Система», где хранятся данные о:
- материнской плате;
- юните центрального процессора;
- объеме оперативной памяти;
- версии БИОСа;
- версии DirectX.

Шаг 5. Для перехода между разделами можно пользоваться кнопкой «Следующая страница», или просто переключаясь между закладками.
На заметку! Для сохранения массива данных существует специальная кнопка. Вся информация будет помещена в текстовый документ, и может быть открыта стандартным средством корпорации MicroSoft – «Блокнотом» (формат данных –. txt). Для быстрого переключения между утилитами Windows 10 имеет специальный инструмент «Конфигурация системы».

Видео — Как узнать какие характеристики у компьютера
Определение данных об аппаратной части через программу Everest
Указанная программа является платной, однако предоставляет возможность воспользоваться тридцатидневным тестовым периодом.

Шаг 1.

Шаг 2. С помощью раскрывающихся списков получите доступ к необходимым данным. К примеру, блок информации о системной плате расположен в одноименном перечне.

Шаг 3. Для перехода непосредственно к описанию аппаратной части, выберите пункт списка «Системная плата», который располагается слева от информационного табло приложения.

Определение данных об аппаратной части через программу С pu- z
Программная среда Сpu-z не требует оплаченной лицензии, при этом разработчик не несет ответственности за его неверную работу (принцип распространения «Как есть»). Однако не стоит пугаться, работа приложения стабильна, критических ошибок (для версии 1.83) не выявлено.
Шаг 1. После инсталляции произведите запуск приложения.

Шаг 2. Перемещаясь по вкладкам, получите всю необходимую информацию об аппаратной части. К примеру, блок данных, посвященный системной плате располагается в закладке «Mainboard».

Видео — Как скачать и установить программу CPU-Z для определения характеристик компьютера
Заключение
Данная публикация раскрывает особенности определения данных об аппаратной части персонального компьютера. Всего рассмотрено семь методик, пять из которых изначально доступны с операционной системой Windows 10. Данные об особенностях каждого метода сведены в таблицу.
| Наименование | Обработчик команд/PowerShell | Диспетчер устройств | Cpu-z | Everest | Свойства системы | Утилита dxdiag | Утилита Msinfo32 |
|---|---|---|---|---|---|---|---|
| Принцип поставки | С операционной системой | С операционной системой | Как есть | По оплате | С операционной системой | С операционной системой | С операционной системой |
| Мультиязычная платформа | Да | Да | Только английский | Да | Да | Да | Да |
| Сведения о частоте и производителе процессора | Да | Да | Да | Да | Да | Да | Да |
| Сведения об объеме оперативной памяти | Да | Да | Да | Да | Да | Да | Да |
| Сведения о видеосистеме | Да | Да | Да | Да | Нет | Да | Да |
| Сведения о системной плате | Да | Частично | Да | Да | Да | Да | Да |
| Сведения о сетевых адаптерах | Да | Да | Нет | Да | Нет | Нет | Да |
| Удобство интерфейса (от 1 до 5) | 4 | 5 | 5 | 5 | 5 | 5 | 5 |
Случаются ситуации, когда необходимо узнать точные характеристики ноутбука, в то время как документация к нему не сохранилась. На самом деле это довольно простая задача, так как практически все необходимые сведения можно получить посредством стандартных утилит самой операционной системы или простых сторонних приложений. Далее расскажем, как определить производителя, модель, тип и параметры основных компонентов ноутбука – процессора, видеокарты, системной платы, памяти и др.
Простейшие способы получения сведений о параметрах компонентов ноутбука
Вся основная информация о памяти, видеочипе, процессоре и иных компонентах мобильного компьютера может быть получена без установки каких-либо сторонних приложений. Для этого должны подойти уже готовые решения в самой Windows. Чтобы проверить, подходят ли системные требования какого-либо приложения под ваш лэптоп, системной утилиты Msinfo32 будет вполне достаточно. Запускается она следующим образом:
- Откройте окно команды «Выполнить». Для этого можно правой кнопкой кликнуть по кнопке «Пуск» в левом углу рабочего стола или просто нажать одновременно «Alt» и «R».
- В поле для ввода команд напишите строчку «Msinfo32», кликните по «Ok».
После выполнения двух этих простых пунктов откроется окошко сведений о системе, где сразу можно увидеть такие данные, как модель, частота и количество ядер процессора, тип и объем памяти, какая стоит материнская плата и др. Информацию о графическом чипе можно будет увидеть в другой вкладке, переключившись на ветку компонентов и открыв пункт «Дисплей». Тип и размер запоминающего устройства доступен в одноименной ветке в разделе «Диски».
Самый быстрый способ узнать характеристики лэптопа
Есть еще один простой способ сверить системные требования с тем, сколько стоит памяти, и в целом какое «железо» установлено в вашем лэптопе. Для этого в Windows предусмотрена возможность просмотра основных системных сведений. Попасть в соответствующее окно можно буквально за пару кликов:
- Откройте контекстное меню папки «Этот компьютер», щелкнув по нему правой кнопкой.
- В списке команд выберите пункт «Свойства», после чего на дисплее отобразится окно нужного нам системного приложения.
Здесь сведений о лэптопе уже гораздо меньше, но чтобы сравнить с ними системные требования какой-либо игры, данных будет достаточно. В окне приложения представлена следующая информация:
- тип и характеристики процессора;
- размер памяти и тип системы;
- информация о Windows – ее версия, наличие активации и т. д.
Этот способ хотя и быстрый, но сведений о том, какое «железо» имеется в ноутбуке, он предоставляет недостаточно. Поэтому далее представим еще пару вариантов работы с системными компонентами Windows, при помощи которых могут быть получены практически все нужные технические характеристики устройства.
Использование системной утилиты dxdiag
Подробнейшие сведения о лэптопе можно получить, открыв системное приложение dxdiag.exe. Доступ к нему также осуществляется через команду «Выполнить»:
- Откройте окошко «Выполнить» одним из описанных ранее способов;
- В поле ввода команды напишите без кавычек строчку «dxdiag.exe» и нажмите «Enter».
Здесь также представлена очень подробная выписка оборудования, включающая тип системы, размер памяти, модель и характеристики процессора. Если переключиться на вкладку «Экран», то станет доступна полная информация о графическом ядре лэптопа. Будут указаны:
- изготовитель и модель графического чипа;
- тип и размер памяти устройства;
Также можно увидеть марку и изготовителя дисплея, его рабочие характеристики, а также сведения об установленных драйверах.
Использование сторонних приложений для определения характеристик лэптопа
Хорошего качества небольшое приложение, способное определить множество параметров лэптопа – CPU-Z. С его помощью можно посмотреть технические характеристики своего процессора, системной платы (модель и чипсет), размер и тип оперативной памяти, производительность видеочипа. Сведения о каждом из компонентов приводятся в отдельных вкладках – CPU, Mainboard, Memory и Graphics соответственно.
Еще более подробные сведения об установленных системных компонентах предоставляет приложение AIDA64. Оно, правда, платное, но с пробным периодом, в течение которого функционал не ограничен, следовательно, программа может быть вами использована совершенно бесплатно.
В отличие от многих подобных утилит AIDA64 выдает сведения не только о процессоре, видеоадаптере и т. д., но даже и о мониторе, включая его размер. Посмотреть их можно следующим способом:
- Запустите AIDA64 и кликните по вкладке «Отображение».
- Откройте пункт «Монитор».
В рабочей области приложения появятся все имеющиеся сведения о дисплее – его название, размер в дюймах, максимальное разрешение. Могут быть полезны и сведения, позволяющие определить дату выпуска своего монитора – в программе указывается год и неделя его изготовления.
Остальные сведения о ноутбуке, которые невозможно узнать из диагностических программ
Если такие данные, как тип и объем памяти, размер диагонали дисплея лэптопа в дюймах можно посмотреть в некоторых диагностических программах, например, AIDA64, то дату изготовления самого ноутбука или, например, его вес эти приложения не показывают. Но о том, как узнать год выпуска ноутбука, может рассказать этикетка, которая должна быть наклеена на заднюю крышку устройства:

Еще одна интересная многим характеристика – вес ноутбука. Никакие диагностические утилиты ее никак не отображают. При отсутствии весов определить, сколько весит ноутбук, можно лишь примерно, ориентируясь на его размеры и характеристики. Так, крупноформатные лэптопы с диагональю 17’’ могут весить более трех кг. Геймерские и мультимедийные устройства зачастую имеют еще большую массу, превышающую 4 кг. В основном же лэптопы с диагональю 11-13’’ весят 1,3-1,5 кг, 15-дюймовые ноутбуки – 2-2,5 кг.
Узнать характеристики компьютера можно посредством специальных утилит, коих выпущено предостаточно или средствами операционной системы Windows.
Средства операционной системы
Для того, чтобы посмотреть важнейшие характеристики компьютера на Windows, воспользуемся простейшим методом, который предлагают разработчики с корпорации Microsoft. Это информационное окно «Свойства системы», вызываемое тремя путями:
- Через меню «Пуск»: открываем его и вводим ключевое слово «Система». После этого в результатах поиска выбираем первый вариант, удовлетворяющий наш запрос.
- «Панель управления» — открываем список элементов панели управления и находим пиктограмму «Система», выполняем по ней двойной клик.

Если иконки визуализируются в виде крупных значков, тогда идем в «Система и безопасность, где запускаем «Система».

- Вызываем контекстное меню каталога с именем «Мой компьютер» и переходим в его «Свойства».
- Вследствие выполнения всех этих действий откроется окно «Система», содержащее краткие сведения о вашем компьютере.

Правда, кроме модели и частоты центрального процессора и объема оперативной памяти компьютера здесь не приводятся больше никакие его характеристики.
Служебное приложение «Сведения о системе»
Очередной метод узнать параметры компьютера, применимый для Windows 7 и XP – использование возможностей приложения под названием «Сведения о системе».
- Вызываем служебное окно, представляющее собой командный интерпретатор посредством комбинации «Win + R» и вводим «msinfo32». Жмем «ОК» или «Enter».

- Также команду можете ввести в поисковую строку «Пуска» и подтвердить ее выполнение клавишей «Enter».

- Откроется информационное окошко: «Сведения о системе», предоставляющее возможность посмотреть параметры вашего компьютера.
Как и в результатах предыдущего метода, здесь содержатся данные про ключевые характеристика Windows.

Это же окно открывается посредством использования поисковой строки «Пуска», куда вводим одно из ключевых слов для поиска, например, «сведения», или в каталоге «Стандартные» в том же меню.
Используем командную строку
Запускаем командную консоль посредством использования поисковой строки «Пуска» или окна «Выполнить». В любом случае, универсальным решением будет выполнение команды «cmd». Затем в появившемся окне с черным фоном вводим «systeminfo» и жмем «Enter».

Спустя несколько секунд, необходимых на сканирование, отобразятся основные характеристики компьютера.
Вариант, как и все предшествующие, позволяет узнать параметры компьютера как с Windows 7-10, так и с устаревшей Windows XP.
- Запускаем окно «Диспетчер устройств» через «Панель управления» или контекстное меню директории «Мой компьютер». При использовании второго варианта выбираем «Управление», где в открывшемся окне перемещаемся на вкладку «Диспетчер устройств».

- В результате откроется окно, где показаны характеристики оборудования. Дополнительно здесь можно узнать информацию о проблемных драйверах аппаратных компонентов компьютера c Windows 7.

Инструмент диагностики Direct
Данный метод узнать характеристики ноутбука больше нацелен на предоставление сведений о мультимедийных возможностях компьютера с операционкой Windows.
- Команду «dxdiag» вводим, как и ранее, в поисковую форму меню «Пуск» или текстовую строку в «Выполнить». После ее запуска на экране отобразятся данные о ключевых аппаратных средствах ПК. Во второй вкладке находится информация о графической системе компьютера.

Сторонние приложения
Узнать подробности об аппаратном обеспечении компьютера или ноутбука помогут бесплатные приложения. К ним относятся Aida (бывший Everest – он тоже сгодится), Speccy, HWInfo, PC Wizard, CPU-Z и иные комплексные решения подобных проблем.

Работать с программами очень просто: запускаем и ждем до нескольких десятков секунд, пока софт проведет опрос всех датчиков. После этого в главном окно сможете узнать важнейшие детали аппаратного обеспечения своего компьютера. Перемещаясь по вкладкам, сможете ознакомиться более подробно с параметрами и режимами работы различных компонентов, в том числе и программных.
В CPU-Z, например, информация о каждом элементе скрывается во вкладках, а не иерархическом меню.
(Visited 1 954 times, 1 visits today)
Наверняка сегодня любой мало-мальски подготовленный пользователь с лёгкостью назовёт параметры своего компьютера или сведения о системе, включая установленную «операционку», тип и частоту процессора, объём оперативной памяти, диска и т. д. Но не многие знают, что это всего лишь, так сказать, надводная часть айсберга. А если требуется узнать режим работы канала DMA? Что делать тогда? Сейчас и поговорим о том, как узнать все параметры подробно.
Общие сведения о системе
Многие юзеры, естественно, могут возмутиться, мол, чем плохи параметры, вызываемые правым кликом на значке компьютера, где можно просмотреть основную информацию по своему терминалу или ноутбуку?
Ответ кроется в самом вопросе. Информация, представленная в этом разделе, является весьма поверхностной и не даёт полного представления о конфигурации.

То же самое касается и стандартного «Диспетчера устройств». Конечно, в нём можно увидеть все «железные» или виртуальные компоненты, имеющиеся в системе, пусть даже отключённые в BIOS или те, в работе которых имеются неполадки или конфликты. Однако в некоторых случаях для выявления причин сбоев и устранения возникающих проблем нужно иметь более полную информацию и об аппаратной части, и о программной среде.
Сведения о системе: программа ОС Windows
В любой «операционке» семейства Windows имеется собственное такого типа, независимо от версии самой системы.

Здесь представлено достаточно много всевозможных параметров. Безусловно, некоторые из них обычному пользователю в повседневной работе не нужны, но вот специалистам, которые занимаются ремонтом или сборкой компьютерных терминалов, такие сведения могут сказать очень многое. При этом следует обратить внимание, что встроенная утилита осуществляет сбор сведений о системе в моментально реагируя на малейшее изменение конфигурации на всех уровнях. И это в значительной мере делает «родную» утилиту Windows просто незаменимой.
Как просмотреть данные параметров системы?
Теперь посмотрим, как именно можно просмотреть сведения о системе. Для этого в Windows существует как минимум три способа.

Самый распространённый метод - использование меню «Пуск» с последующим выбором либо служебных программ, либо средств администрирования, где и находится искомый раздел (разница в местонахождении обусловлена разными версиями самой «операционки»).
Второй и третий способ также просты. Но о них многие юзеры либо забывают, либо попросту не знают. Можно использовать меню «Выполнить» (Win + R), где прописывается команда msinfo32. Можно пойти и другим путём, сначала вызвав командную строку (Win + R + cmd), а затем введя system info. В принципе, как именно будет вызываться эта программа, особой роли не играет. Кому как удобнее.
Основные компоненты меню
Теперь рассмотрим, что же интересного можно узнать в разделе «Сведения о системе». Здесь представлено несколько основных категорий. Сразу обращаем внимание на строку общей информации. Здесь указаны не только сведения о системе Windows, но и множество параметров с ней связанных. Например, версия, сборка, размещение на диске, загрузчик и т. д. Тут же можно просмотреть текущие версии установленных BIOS и SMBIOS, пользовательские и геолокационные данные, информацию по «оперативке» и виртуальной памяти или даже о состоянии модуля Hyper-V, если таковой имеется. Далее, следует раздел аппаратных ресурсов. Обычный пользователь вряд ли поймёт, что это за данные. Но вот системный администратор запросто сможет просмотреть некоторые важные характеристики для устранения того или иного сбоя на уровне «железа».
Очень интересным является раздел компонентов. Он несколько напоминает «Диспетчер устройств», однако данные, представленные в нём, более подробны. Ведь здесь можно посмотреть не только название компонента, но сведения о файлах драйвера. Кроме того, для мультимедиа указаны все установленные в системе кодеки и декодеры, для сетевых устройств - их расширенные параметры, для дисковых накопителей и контроллеров - свои сведения и т. д. В общем, из такой информации можно узнать намного больше, чем из представленной в диспетчере. Отдельно стоит обратить внимание на устройства с конфликтами (неполадками). Сама ОС Windows не всегда может представлять такую информацию даже в диспетчере, а здесь по каждому сбойному компоненту её можно получить максимум.
Наконец, в разделе программной среды можно найти все интересующие пользователя данные о драйверах, модулях, установленных и автоматически загружаемых приложениях и службах. И даже сведения об ошибках. В устаревших «операционках» можно найти ещё разделы параметров обозревателя - всё, что касается Интернета или установленных компонентов Office. В общем, как говорится, информации хватает. Но мало кто знает, что в среде этой программы можно просматривать параметры удалённых компьютерных терминалов или сохранять сведения о системе в едином текстовом файле с расширением.nfo (программа может работать и с форматами.cab или.xml).
Сторонние утилиты для просмотра системной информации
Среди сторонних утилит можно отметить наиболее популярные программы. Это, например, PC Wizard от разработчика CPUID, знакомого многим по утилите CPU-Z, или небольшие приложения вроде SIW, System Spec, FreeSysInfo и т. д.

Зачастую в них имеются интересные функции, связанные с настройкой или тестированием оборудования, что делает их весьма востребованными в своей области.
Заключение
В целом же можно отметить, что сведения о системе большинству пользователей в работе особо не пригодятся. Но вот системным администраторам, разработчикам совместимого ПО или просто специалистам, занимающихся ручной сборкой или ремонтом, такие данные окажутся крайне важными. Хотя и некоторым юзерам они тоже могут пригодиться. Скажем, в ситуации, когда требуется произвести ручное а пользовать не знает, где его искать.